Robot’s Functionality
These are the functions which allow the robot to interact with the environment.
aiviro.BaseRobot
- class aiviro.core.robots.BaseRobot(service_factory: SF, paused: bool = False)
Robot for UI automation of various applications. This class cannot be instantiated by itself, it only provides base functionality for
DynamicRobotandStaticRobot.- Parameters:
runner_manager – Runner manager which is used to control the robot
paused – If True, robot will start in paused state
See also
- see_color(expected_color: Color, assert_not: bool = False) None
Checks if color is on screen. It is used to determine if a certain color is present on the screen or in current working area.
- Parameters:
expected_color – The color we wish to examine.
assert_not – If set to True exception is thrown when the color is NOT present.
- Raises:
CheckCommandError – If check was not successful
- Example:
>>> import aiviro >>> r = aiviro.create_web_robot() >>> r.see_color(aiviro.Color(255, 255, 255)) # white color is present no assert is triggered >>> r.see_color(aiviro.Color(255, 0, 0)) # red color is not present assert is triggered CheckCommandError: Expected color is not on screen >>> r.see_color(aiviro.Color(255, 255, 255), True) # second parameter reverses exception triggers CheckCommandError: Expected color is on screen >>> r.see_color(aiviro.Color(255, 0, 0), True)
- get_working_area() BoundBox | None
Get currently set working-area.
- Returns:
BoundBoxor None, representing current working-area- Example:
>>> import aiviro >>> r = aiviro.create_desktop_robot() >>> with r.set(working_area=aiviro.WorkingArea(aiviro.Area(200, 300, 500, 600))): ... wa_box = r.get_working_area()
- set_working_area(area: SearchObject | Area | None, check_stability_outside: bool = False) WorkingAreaContext
Working area is an area in which it is supposed to look for elements to interact with. Using a working area limits the scope of elements with which subsequent commands work with, making them more easily identifiable, reducing naming ambiguity and avoiding confusion other similar elements.
- Parameters:
area – Elements or Area which subsequent commands will work with.
check_stability_outside – If True, it checks screen stability outside the provided working area
- Returns:
Context manager which can be used with pythons with.
Attention
This method is deprecated, and will be removed in future version.Please use insteadset()method withWorkingAreaas argument.- Example:
>>> import aiviro >>> r = aiviro.create_web_robot() >>> an_area = aiviro.Area(200, 400, 200, 400) >>> ctx = r.set(working_area=aiviro.WorkingArea(an_area)) # Sets the working area according the variable. >>> ctx.clean() # Resets the working area to the previous state. >>> with r.set(working_area=aiviro.WorkingArea(an_area)) as wa: # Inside the with statement the WA is set. ... print(wa) # created area can be accessed via `as` statement ... # Area(200, 400, 200, 400) ... # some code ... ... # After the with block ends than the working are is reverted to previous state.
>>> # To limit the search area due to multiple similar texts, we set WA via BoundaryArea >>> import aiviro >>> r = aiviro.create_web_robot() >>> with r.set(working_area=aiviro.WorkingArea(aiviro.BoundaryArea( ... aiviro.Text("Create Robot"), ... aiviro.Text("MODULES"), ... aiviro.boundary_type.EXCLUDE_BOTH_HEIGHT ... ))): >>> print(r.get(aiviro.Text("Aiviro CLI")))
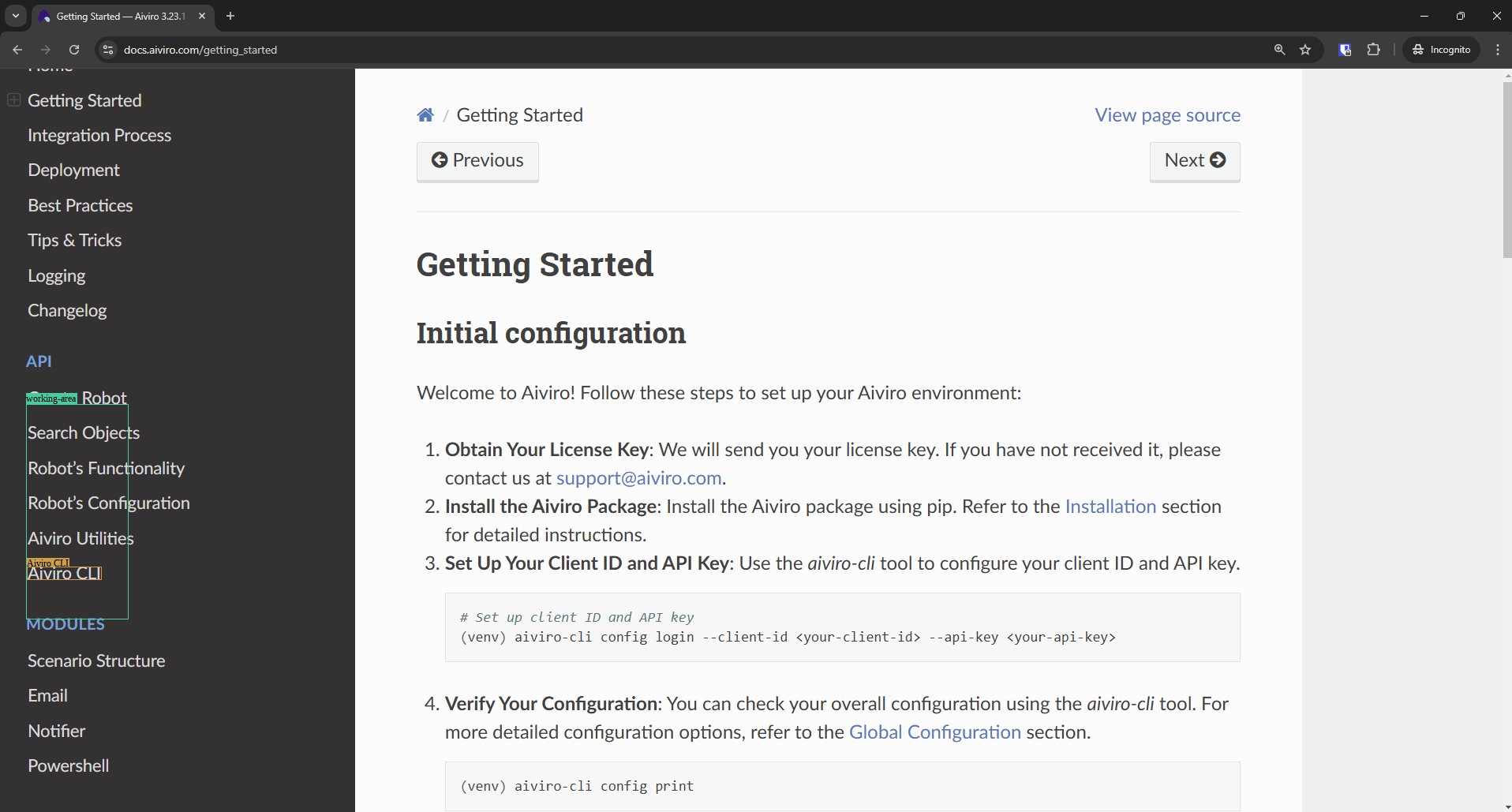
Created working area on the left side is marked by the green rectangle
- set_working_area_by_grid(row_area: SearchObject | Area, col_area: SearchObject | Area, max_width: int = 0, max_height: int = 0, check_stability_outside: bool = False) WorkingAreaContext
Defines a working area for the robot based on an area computed from two coordinate areas x and y.
Working area is an area in which it is supposed to look for elements to interact with. Using a working area limits the scope of elements with which subsequent commands work with, making them more easily identifiable, reducing naming ambiguity and avoiding confusion other similar elements.
Working area by grid should be mainly used for recognition in tables, forms or wherever you need to interact with information which is in a grid bounded by grid lines. If the table has no lines, or you want to use it on non-grid screen you need to set max_width and max_height in order to limit the lookup.
- Parameters:
row_area – Boundary box area for grid row.
col_area – Boundary box area for grid column.
max_width – Used to limit the size of the lookup for column width. Default=0 which covers the entire area of the column. Caution if the element has no distinct limits it can expand to the whole screen.
max_height – Used to limit the size of the lookup for row height. Default=0 which covers the entire area of the row. Caution if the element has no distinct limits it can expand to the entire screen.
check_stability_outside – If True, it checks screen stability outside the provided working area
- Returns:
Context manager which can be used with pythons with.
Attention
This method is deprecated, and will be removed in future version.Please use insteadset()method withWorkingAreaByGridas argument.- Example:
>>> import aiviro >>> r = aiviro.create_web_robot() >>> # Let's look on the website https://examples.bootstrap-table.com/#welcomes/from-data.html >>> r.go_to_url("https://examples.bootstrap-table.com/#welcomes/from-data.html") >>> # We want to get price for item 2, so we need to have column as `Item Price` and row as `Item 2` >>> with r.set_working_area_by_grid(aiviro.Text("Item 2"),aiviro.Text("Item Price")): ... result = r.get(aiviro.Text("")) >>> print(result) <BoundBox TEXT [1221, 414],[1236, 428] '$ 2'/> >>> # If the table borders are not well-defined we need to use max_width and max_height >>> r.go_to_url("https://getbootstrap.com/docs/4.0/content/tables/#examples") >>> with r.set_working_area_by_grid( ... aiviro.Text("Jacob", element_index=0), ... aiviro.Text("Last", element_index=0), ... max_width=150, ... max_height=30, ... ): ... result = r.get(aiviro.Text("")) >>> print(result) <BoundBox TEXT [800, 412],[861, 428] 'Thornton'/>
See also
- set_working_area_as_intersection(first_area: SearchObject | Area, second_area: SearchObject | Area, *areas: SearchObject | Area, check_stability_outside: bool = False) WorkingAreaContext
Defines a working area for the tester which is computed as an intersection of the input objects.
Working area is an area in which it is supposed to look for elements to interact with. Using a working area limits the scope of elements with which subsequent commands work with, making them more easily identifiable, reducing naming ambiguity and avoiding confusion other similar elements.
- Parameters:
first_area – Area, from which the total intersection working area is computed.
second_area – Area, from which the total intersection working area is computed.
areas – List of additional areas, from which the total intersection working area is computed.
check_stability_outside – If True, it checks screen stability outside the provided working area
- Returns:
Context manager which can be used with pythons with.
Attention
This method is deprecated, and will be removed in future version.Please use insteadset()method withWorkingAreaAsIntersectionas argument.- Example:
>>> import aiviro >>> r = aiviro.create_web_robot() >>> ctx = r.set_working_area_as_intersection(aiviro.Button("Login"), aiviro.Button("Cancel")) >>> ctx.clean() # Resets working area to previous state >>> with r.set_working_area_as_intersection(aiviro.Button("Login"), aiviro.Button("Cancel")): ... # After the with block ends the working area is reverted to previous state
See also
- add_working_area_checkpoint(checkpoint_name: str, use_full_screen: bool = False, overwrite: bool = True) None
Save actual state of the display (screenshot) as working-area checkpoint by its name.
- Parameters:
checkpoint_name – Name of the checkpoint under which the screenshot will be saved.
use_full_screen – If True, full screen is used for checkpoint screenshot, even if working area is set
overwrite – If False, an exception will be raised if the checkpoint already exists.
- Example:
>>> import aiviro >>> r = aiviro.create_web_robot() >>> r.add_working_area_checkpoint("submit-form") >>> r.click(aiviro.Button("Submit")) >>> # modal window opens >>> with r.set_working_area_by_checkpoint("submit-form"): ... r.click(aiviro.Button("OK")) # click OK button in the modal window
See also
- set_working_area_by_checkpoint(checkpoint_name: str, use_full_screen: bool = False, check_stability_outside: bool = False) WorkingAreaContext
Defines a working area for the tester which is computed as a difference between current image & checkpoint image. Several working-areas can be detected, always the closest one to the center of the display is selected.
- Parameters:
checkpoint_name – Name of the checkpoint to use for computing the area.
use_full_screen – If True, full screen is used for current image, even if working area is set
check_stability_outside – If True, it checks screen stability outside the provided working area
- Returns:
Context manager which can be used with pythons with.
- Example:
>>> import aiviro >>> r = aiviro.create_web_robot() >>> r.add_working_area_checkpoint("submit-form") >>> r.click(aiviro.Button("Submit")) >>> # modal window opens >>> with r.set_working_area_by_checkpoint("submit-form"): ... r.click(aiviro.Button("OK")) # click OK button in the modal window
See also
- limit_working_area(limit_element: SearchObject | Area, top: WorkingAreaLimit | None = None, bottom: WorkingAreaLimit | None = None, left: WorkingAreaLimit | None = None, right: WorkingAreaLimit | None = None, check_stability_outside: bool = False) WorkingAreaContext
Limits the currently set working-area, based on the provided options.
- Parameters:
limit_element – Object based on which area is limited.
top – If set to MIN, y_min from limit_object is used as top border of working-area. If set to MAX, y_max from limit_object is used. If None, top border stays unchanged.
bottom – If set to MAX, y_max from limit_object is used as bottom border of working-area. If set to MIN, y_min from limit_object is used. If None, bottom border stays unchanged.
left – If set to MIN, x_min from limit_object is used as left border of working-area. If set to MAX, x_max from limit_object is used. If None, left border stays unchanged.
right – If set to MAX, x_min from limit_object is used as right border of working-area. If set to MIN, x_min from limit_object is used. If None, right border stays unchanged.
check_stability_outside – If True, it checks screen stability outside the provided working area
- Returns:
Context manager which can be used with pythons with.
- Example:
>>> import aiviro >>> r = aiviro.create_web_robot() >>> r.add_working_area_checkpoint("submit-form") >>> r.click(aiviro.Button("Submit")) >>> # modal window opens >>> with r.set_working_area_by_checkpoint("submit-form"): ... # limit working-area ... with r.limit_working_area( ... aiviro.Text('Limiting Text'), ... right=aiviro.working_area_limit.MAX ... ): ... r.click(aiviro.Button("OK")) # click OK button in the modal window
- get_display_info() Area
Get size of the current display.
- Returns:
Arearepresenting dimensions of the screen- Example:
>>> import aiviro >>> r = aiviro.create_web_robot() >>> # some code >>> display_info = r.get_display_info() >>> r.set( ... masks=aiviro.Mask(aiviro.Area( ... 0, ... display_info.height - 30, ... display_info.width, ... display_info.height ... )) ... ) >>> # some code
- get(*elements: SearchObject | Area, ignore_exception: bool = False, exception_to_raise: type[Exception] | Exception | None = None) list[list[BoundBox]] | list[BoundBox] | BoundBox | None
Gets elements from the current screen.
- Parameters:
elements – Elements to be searched for
ignore_exception – If True,
SearchObjectErrorwill not be thrown and method will return Noneexception_to_raise – If set, it will be raised instead of
SearchObjectError
- Returns:
Bounding boxes of the elements found in the screen
- Example:
>>> import aiviro >>> r = aiviro.create_desktop_robot() >>> bxs = r.get(aiviro.Text("Home"), aiviro.Text("Contact"), aiviro.Text("Blog")) [BoundBox<'Home'>, BoundBox<'Contact'>, BoundBox<'Blog'>]
- get_by_scroll(*elements: SearchObject | Area, scroll_function: Callable[[], None] | ScrollOption = ScrollOption.MOUSE_DOWN, scroll_speed: int = 4, max_scrolls: int = 20, wait_between_scrolls: int = 0, exception_to_raise: type[Exception] | Exception | None = None) list[list[BoundBox]] | list[BoundBox] | BoundBox | None
Scrolls the screen down using supplied functions until it finds all elements. All supplied elements must be found on screen or this function ends with an exception
- Parameters:
elements – Elements to be searched for.
scroll_function – Scroll function which will be used when scrolling. For options are
ScrollOption. You can also supply your own function which moves the screen. See examples.scroll_speed – When using mouse scroll function how many “clicks” should be done each scroll.
max_scrolls – Maximum number of scrolling attempts.
wait_between_scrolls – Maximum number of seconds to wait for an element to appear. Used when application is slower than the scroll function.
exception_to_raise – If set, it will be raised instead of
SearchObjectError
- Raises:
ScrollEndException – This exception is thrown when the screen isn’t changing anymore (could be end of document) or when the maximum scrolling attempts are reached.
- Returns:
Bounding boxes of the elements found in the screen.
- Example:
>>> import aiviro >>> r = aiviro.create_desktop_robot() >>> # Standard scroll down with default parameters >>> r.get_by_scroll(aiviro.Text("Home"), aiviro.Text("Contact"), aiviro.Text("Blog")) [BoundBox<'Home'>, BoundBox<'Contact'>, BoundBox<'Blog'>] >>> # Scroll up instead of down >>> r.get_by_scroll(aiviro.Text("Home"), scroll_function=aiviro.scroll_option.MOUSE_UP) [BoundBox<'Home'>] >>> # Scroll with own function using down-arrow >>> def scroll_with_arrow(): ... r.key_press(aiviro.key.DOWN_ARROW) ... >>> r.get_by_scroll(aiviro.Text("Home"), scroll_function=scroll_with_arrow) [BoundBox<'Home'>] >>> # The same function using lambda expression >>> r.get_by_scroll(aiviro.Text("Home"), scroll_function=lambda: r.key_press(aiviro.key.DOWN_ARROW)) [BoundBox<'Home'>]
See also
- disable_cross_validation(enable: bool = False) CrossValidationContext
Disable cross-validation service, when looking for the UI elements.
- Parameters:
enable – If True, cross-validation will be enabled.
- Returns:
Context manager which can be used with pythons with.
- Example:
>>> import aiviro >>> r = aiviro.create_desktop_robot() >>> with r.disable_cross_validation(): ... r.click(aiviro.Button("Animated Button"))
- get_raw_elements(text_elements: bool, ui_elements: bool, screen: ndarray | None = None) tuple[list[BoundBox], list[BoundBox]]
Returns raw text and UI elements found in the screen.
- Parameters:
text_elements – If True, text elements are returned.
ui_elements – If True, UI elements are returned (buttons, inputs, etc.)
screen – Optional screen to use for recognition. If None, current screen is used.
- Returns:
Tuple of lists of text and UI elements found in the screen. First list contains text elements, second list contains UI elements.
- Example:
>>> import aiviro >>> r = aiviro.create_web_robot() >>> text_boxes, ui_boxes = r.get_raw_elements(text_elements=True, ui_elements=True)
>>> from aiviro.core.utils.file_utils import load_image >>> img = load_image("path/to/image.png") >>> text_boxes, ui_boxes = r.get_raw_elements(text_elements=True, ui_elements=True, screen=img)
- get_stable_screen() ndarray
Returns stable screenshot of the current display in opencv format (Blue, Green, Red channels)
- get_current_screen() ndarray
Returns screenshot of the current display in opencv format (Blue, Green, Red channels)
- set_animation_timeout(timeout: int | None) AnimationTimeoutContext
Sets a timeout for checking animations. If execution time exceeds this value then it will be interrupted and continue with current screen even if it is animating.
- Parameters:
timeout – Maximum number of seconds before interrupting the animation waiting. If None infinite waiting time. This is default value.
- Example:
>>> import aiviro >>> r = aiviro.create_web_robot() >>> r.set_animation_timeout(20) # if the screen is animating, wait 20 sec before proceeding further >>> r.set_animation_timeout(0) # wait 0 seconds for animation >>> r.set_animation_timeout(None) # wait until animation finished (can be infinite) >>> with r.set_animation_timeout(10): ... # some code ... # in this block wait 10 sec on animation
See also
- get_animation_timeout() int | None
Returns number of seconds to wait for changing screen to stabilize. If ‘None’ it’s infinite waiting time.
- Example:
>>> import aiviro >>> r = aiviro.create_web_robot() >>> r.get_animation_timeout() 10
See also
- set_screen_stability_time(time_to_stability: float) None
Sets time to wait for screen stability.
Warning
Change this value only if you’re really sure what you’re doing.
- set_target_fps(fps_limit: int) None
Sets target FPS for the runner process, how many screenshots per second should be taken.
Note
Higher FPS means higher CPU usage and lower FPS means lower CPU usage.
- Parameters:
fps_limit – Target FPS limit. Must be between 5 and 60.
- check_are_inside(*elements: SearchObject | Area, container: SearchObject | Area, strict: bool = False, assert_not: bool = False) list[BoundBox]
Check if all ‘elements’ are inside ‘container’. Method works like an assert statement.
- Parameters:
elements – List of bound boxes
container – Element representing container
strict – If True, every element must be at least 1 pixel smaller than ‘container’, in every direction
assert_not – If True, method check is tested in not statement. Reverse logic of the assert statement
- Raises:
CheckCommandError – If check was not successful
- Returns:
List of bound_boxes found in current screen, last box is the container
- Example:
>>> import aiviro >>> r = aiviro.create_web_robot() >>> r.check_are_inside(aiviro.Text("Username"), container=aiviro.Input("Username")) >>> r.check_are_inside( ... aiviro.Input("Username"), aiviro.Input("Password"), container=aiviro.Area(0, 600, 200, 400) ... ) CheckCommandError ... >>> r.check_are_inside( ... aiviro.Input("Username"), aiviro.Input("Password"), ... container=aiviro.Area(0, 600, 200, 400), assert_not=True ... )
- check_are_similar_size(*elements: SearchObject | Area, max_delta_x: int, max_delta_y: int, assert_not: bool = False) list[BoundBox] | BoundBox
Check if every element from ‘elements’ have similar size. Method works like an assert statement.
- Parameters:
elements – List of search objects
max_delta_x – Maximal difference in width between any element
max_delta_y – Maximal difference in height between any element
assert_not – If True, method check is tested in not statement
- Raises:
CheckCommandError – If check was not successful
- Returns:
List of bound_boxes found in current screen
- Example:
>>> import aiviro >>> r = aiviro.create_web_robot() >>> r.check_are_similar_size(aiviro.Input("Username"), aiviro.Input("Password")) >>> r.check_are_similar_size(aiviro.Input("Username"), aiviro.Input("Password"), assert_not=True) CheckCommandError ...
- check_have_size(*elements: SearchObject | Area, height: int, width: int, tolerance: int = 0, assert_not: bool = False) list[BoundBox] | BoundBox
Check if ‘elements’ have expected ‘height’ & ‘width’. Method works like an assert statement.
- Parameters:
elements – List of search objects
height – Expected height
width – Expected width
tolerance – Maximal permitted deviation from height & width in pixel
assert_not – If True, method check is tested in not statement
- Raises:
CheckCommandError – If check was not successful
- Returns:
List of bound_boxes found in current screen
- Example:
>>> import aiviro >>> r = aiviro.create_web_robot() >>> r.check_have_size(aiviro.Input("Username"), height=50, width=100) # Input is 55px so assert is thrown CheckCommandError ... >>> r.check_have_size(aiviro.Input("Username"), height=55, width=100) >>> r.check_have_size(aiviro.Input("Username"), height=50, width=100, tolerance=5) >>> r.check_have_size(aiviro.Input("Username"), height=50, width=100, tolerance=5, assert_not=True) CheckCommandError ...
- check_have_aspect_ratio(*elements: SearchObject | Area, expected_ratio: float, tolerance: float = 0, assert_not: bool = False) list[BoundBox] | BoundBox
Check if ‘elements’ has expected width/height ‘expected_ratio’. Method works like an assert statement.
- Parameters:
elements – List of search objects
expected_ratio – Expected ratio of “width / height”
tolerance – Ratio must be in range <expected_ratio * (1 - tolerance); expected_ratio * (1 + tolerance)>
assert_not – If True, method check is tested in not statement
- Raises:
CheckCommandError – If check was not successful
- Returns:
List of bound_boxes found in current screen
- Example:
>>> import aiviro >>> r = aiviro.create_web_robot() >>> r.check_have_aspect_ratio(aiviro.Input("Username"), expected_ratio=3) # Real ratio is 3.5 CheckCommandError ... >>> r.check_have_aspect_ratio(aiviro.Input("Username"), expected_ratio=3.5) >>> r.check_have_aspect_ratio(aiviro.Input("Username"), expected_ratio=3, tolerance=0.2) >>> r.check_have_aspect_ratio(aiviro.Input("Username"), expected_ratio=3.5, assert_not=True) CheckCommandError ...
- check_are_in_column(*elements: SearchObject | Area, anchor: LayoutAnchor, tolerance: int = 0, assert_not: bool = False) list[BoundBox] | BoundBox
Check if ‘elements’ are aligned vertically in one column. Method works like an assert statement.
- Parameters:
elements – List of search objects
anchor – See
LayoutAnchorfor possible optionstolerance – Maximal permitted deviation from alignment
assert_not – If True, method check is tested in not statement
- Raises:
CheckCommandError – If check was not successful
- Returns:
List of bound_boxes
- Example:
>>> import aiviro >>> r = aiviro.create_web_robot() >>> label1 = aiviro.Text("Text 1") # check if labels are in same column >>> label2 = aiviro.Text("Text 2") >>> label3 = aiviro.Text("Text 3") >>> r.check_are_in_column(label1, label2, label3, anchor=aiviro.layout_anchor.LEFT, tolerance=5)
- check_are_in_row(*elements: SearchObject | Area, anchor: LayoutAnchor, tolerance: int = 0, assert_not: bool = False) list[BoundBox] | BoundBox
Check if ‘elements’ are aligned horizontally in one row. Method works like an assert statement.
- Parameters:
elements – List of search objects
anchor – See
LayoutAnchorfor possible optionstolerance – Maximal permitted deviation from alignment
assert_not – If True, method check is tested in not statement
- Raises:
CheckCommandError – If check was not successful
- Returns:
List of bound_boxes
- Example:
>>> import aiviro >>> r = aiviro.create_web_robot() >>> label1 = aiviro.Text("Text 1") # Check if labels are in same row >>> label2 = aiviro.Text("Text 2") >>> label3 = aiviro.Text("Text 3") >>> r.check_are_in_row(label1, label2, label3, anchor=aiviro.layout_anchor.BOTH, tolerance=5)
- check_are_in_columns(*elements: SearchObject | Area, number_of_columns: int, max_delta_x: int, tolerance: int = 0, assert_not: bool = False) list[BoundBox] | BoundBox
Check if ‘elements’ can be spaced in a specified number of columns, by center point. Method works like an assert statement.
- Parameters:
elements – List of search objects
number_of_columns – Number of columns
max_delta_x – Maximum empty space between columns (overlap when negative)
tolerance – Maximum difference in x-axis coordinate among elements in one row
assert_not – If True, method check is tested in not statement
- Raises:
CheckCommandError – If check was not successful
- Returns:
List of bound_boxes
- Example:
>>> import aiviro >>> r = aiviro.create_web_robot() >>> label1 = aiviro.Text("Text 11") # check if labels are only in two columns >>> label2 = aiviro.Text("Text 12") >>> label3 = aiviro.Text("Text 21") >>> label4 = aiviro.Text("Text 22") >>> r.check_are_in_columns( ... label1, label2, label3, label4, ... number_of_columns=2, ... tolerance=5 ... )
- check_are_in_rows(*elements: SearchObject | Area, number_of_rows: int, max_delta_y: int, tolerance: int = 0, assert_not: bool = False) list[BoundBox] | BoundBox
Check if ‘elements’ can be spaced in a specified number of rows, by center point. Method works like an assert statement.
- Parameters:
elements – List of search objects
number_of_rows – Number of rows
max_delta_y – Maximum empty space between rows (overlap when negative)
tolerance – Maximum difference in y-axis coordinate among elements in one row
assert_not – If True, method check is tested in not statement
- Raises:
CheckCommandError – If check was not successful
- Returns:
List of bound_boxes
- Example:
>>> import aiviro >>> r = aiviro.create_web_robot() >>> label1 = aiviro.Text("Text 11") # check if labels are only in two rows >>> label2 = aiviro.Text("Text 12") >>> label3 = aiviro.Text("Text 21") >>> label4 = aiviro.Text("Text 22") >>> r.check_are_in_rows( ... label1, label2, label3, label4, ... number_of_columns=2, ... tolerance=5 ... )
- check_are_in_grid(*elements: SearchObject | Area, number_of_rows: int, number_of_columns: int, max_delta_x: int, max_delta_y: int, tolerance: int = 0, assert_not: bool = False) list[BoundBox] | BoundBox
Check if ‘elements’ can be spaced in a specific number of rows & columns, by center point. Method works like an assert statement.
- Parameters:
elements – List of search objects
number_of_rows – Number of rows
number_of_columns – Number of columns
max_delta_x – Maximum empty space between columns (overlap when negative)
max_delta_y – Maximum empty space between rows (overlap when negative)
tolerance – Maximum difference in coordinates among column/row elements
assert_not – If True, method check is tested in not statement
- Raises:
CheckCommandError – If check was not successful
- Returns:
List of bound_boxes
- Example:
>>> import aiviro >>> r = aiviro.create_web_robot() >>> label1 = aiviro.Text("Text 11") # check if labels are in 2x2 grid >>> label2 = aiviro.Text("Text 12") >>> label3 = aiviro.Text("Text 21") >>> label4 = aiviro.Text("Text 22") >>> r.check_are_in_grid( ... label1, label2, label3, label4, ... number_of_rows=2, ... number_of_columns=2, ... tolerance=5 ... )
- check_is_positioned(element: SearchObject | Area, reference: SearchObject | Area, direction_type: LayoutPositions, comparison_mode: LayoutComparisonMode = LayoutComparisonMode.WHOLE, assert_not: bool = False) list[BoundBox]
Check if ‘element’ is in specified direction ‘direction_type’ of ‘reference’ element. Method works like an assert statement.
- Parameters:
element – Element to be checked
reference – Element to be checked against
direction_type – Position of ‘element’ considering to ‘reference’. See
LayoutPositionsfor possible optionscomparison_mode – Type of determination. See
LayoutComparisonModefor possible optionsassert_not – If True, method check is tested in not statement
- Raises:
CheckCommandError – If check was not successful
- Returns:
List of two bound-boxes, element & reference bounding box
- Example:
>>> import aiviro >>> r = aiviro.create_web_robot() >>> label1 = aiviro.Text("Text 1") # check if label1 is above of label2 >>> label2 = aiviro.Text("Text 2") >>> r.check_is_positioned(label1, label2, aiviro.layout_positions.IS_ABOVE)
- check_are_within_distance(first_element: SearchObject | Area, second_element: SearchObject | Area, max_delta_x: int, max_delta_y: int, comparison_mode: LayoutComparisonMode = LayoutComparisonMode.EXTREME, assert_not: bool = False) list[BoundBox]
Check if between ‘first’ and ‘second’ is at most ‘dx’ and ‘dy’ in their respective dimensions. Method works like an assert statement.
- Parameters:
first_element – First search object
second_element – Second search object
max_delta_x – Maximal permitted distance on x-axis
max_delta_y – Maximal permitted distance on y-axis
comparison_mode – Type of determination. See
LayoutComparisonModefor possible optionsassert_not – If True, method check is tested in not statement
- Raises:
CheckCommandError – If check was not successful
- Returns:
List of two bound-boxes, first & second element
- Example:
>>> import aiviro >>> r = aiviro.create_web_robot() >>> label1 = aiviro.Text("Text 1") # check if label 1 is at most 200 px away from label 2 >>> label2 = aiviro.Text("Text 2") >>> r.check_are_within_distance(label1, label2, 200, 0)
- check_are_intersecting(*elements: SearchObject | Area, assert_not: bool = False, strict: bool = False) list[BoundBox] | BoundBox
Check if at least two of the ‘elements’ intersect. Method works like an assert statement.
- Parameters:
elements – List of search objects
assert_not – If True, method check is tested in not statement
strict – If True, boxes cannot touch their borders
- Raises:
CheckCommandError – If check was not successful
- Returns:
List of bound_boxes
- Example:
>>> import aiviro >>> r = aiviro.create_web_robot() >>> form_box = aiviro.Area(0, 500, 200, 780) # area containing label1 and label2 >>> label1 = aiviro.Text("Text 1") >>> label2 = aiviro.Text("Text 2") >>> r.check_are_intersecting(label1, label2) CheckCommandError ... >>> r.check_are_intersecting(label1, label2, assert_not=True) >>> r.check_are_intersecting(label1, form_box)
- check_elements_color(*elements: SearchObject | Area, expected_color: Color, assert_not: bool = False, threshold: Color | None = None) list[BoundBox] | BoundBox
Check if dominant color in ‘element’ is ‘element_color’. Method works like an assert statement.
- Parameters:
elements – List of search objects
expected_color – Dominant color of elements
assert_not – If True, method check is tested in not statement
threshold – Threshold for color comparison, for each channel. If None, threshold is set to 0
- Raises:
CheckCommandError – If check was not successful
- Returns:
List of bound_boxes
- Example:
>>> import aiviro >>> r = aiviro.create_web_robot() >>> r.check_elements_color( ... aiviro.Button("Login Now"), ... expected_color=aiviro.Color(75, 0, 206) ... )
- emit_image_logger_buffer(number_of_images_to_emit: int | None = None, save_locally: bool = False, upload: bool = False, include_files: list[str] | None = None) ZipSnapshot | None
Method to emits images from image-buffer into the log-folder and upload them to Aiviro-Dashboard.
- Parameters:
number_of_images_to_emit – Number of images to emit, if None whole buffer will be emitted.
save_locally – If True, images are saved locally into log-folder
upload – If True, ZipSnaphost will be automatically uploaded to Aiviro-Dashboard
include_files – Additional files which will be included with emitted buffer
- Returns:
ZipSnaphost, for uploading files to aiviro-dashboard
- Example:
>>> import aiviro >>> r = aiviro.create_web_robot(headless=True) >>> r.go_to_url("https://my-website.com") >>> # check if website/application is fully loaded >>> if not r.wait_for(aiviro.Text("Welcome!"), ignore_timeout_exception=True): ... # website wasn't fully loaded, we would like to log what robot sees ... r.emit_image_logger_buffer(upload=True)
>>> import aiviro >>> r = aiviro.create_web_robot(headless=True) >>> r.go_to_url("https://my-website.com") >>> if not r.wait_for(aiviro.Text("Welcome!"), ignore_timeout_exception=True): ... # command will return ZipSnapshot object, and the images are not uploaded yet ... zip_snapshot = r.emit_image_logger_buffer() ... # some code for downloading additional files which we want to include in log_snapshot ... # add file & upload all files to Aiviro-Dashboard ... zip_snapshot.add_file('path/to/file/additional-log.txt').upload()
- create_gif_from_buffer(number_of_images: int | None = None, save_locally: bool = False, upload: bool = False) GifSnapshot | None
Method to creates gif from images currently in the image-buffer. The image can be stored locally inside log-folder or be uploaded to Aiviro-Dashboard.
- Parameters:
number_of_images – Number of images that will be used for gif, if None the entire buffer will be used.
save_locally – If True, the gif is created and saved locally into log-folder
upload – If True, the created gif will be automatically uploaded to Aiviro-Dashboard.
- Returns:
GifSnapshot, if upload was not set to True, otherwise it returns None. If the GifSnapshot is returned then you can add more images to the gif and upload/save them.
- Example:
>>> import aiviro >>> r = aiviro.create_web_robot(headless=True) >>> r.go_to_url("https://my-website.com") >>> # check if website/application is fully loaded >>> if not r.wait_for(aiviro.Text("Welcome!"), ignore_timeout_exception=True): ... # website wasn't fully loaded, we would like to log what robot sees ... r.create_gif_from_buffer(upload=True)
>>> import aiviro >>> r = aiviro.create_web_robot(headless=True) >>> r.go_to_url("https://my-website.com") >>> if not r.wait_for(aiviro.Text("Welcome!"), ignore_timeout_exception=True): ... # command will return GifSnapshot object, and the gif is not uploaded yet ... gif_snapshot = r.create_gif_from_buffer() ... # do some fallback code ... # add current state ... gif_snapshot.add_image(r.get_current_screen()) ... # upload it to dashboard ... gif_snapshot.upload()
- add_mask(mask: ~aiviro.core.utils.search_objects.base.SearchObject | ~aiviro.core.utils.bound_box.area.Area, color: ~aiviro.core.utils.search_objects.other.Color = <Color RGBA (0, 0, 0, 1.0)/>, mask_group: str = '') MaskGeneratorContext
Adds screen mask which covers parts of screen. Useful if we want to ignore some parts of the screen.
- Parameters:
mask – Element or area of the mask
color – Which color should be used to fill the element
mask_group – Name of the group into which the mask belongs. If not set, default group is used
- Returns:
Context manager which can be used in with block
Attention
- Example:
>>> # there are two ways how to apply mask >>> import aiviro >>> r = aiviro.create_web_robot() >>> # apply mask between these two elements >>> r.set(masks=[ ... aiviro.Mask(aiviro.BoundaryArea( ... aiviro.Button("Next"), ... aiviro.Text("Verify Your Configuration") ... ))] ... ) >>> # some code >>> r.clear_screen_masks() # however, this example requires clearing the mask manually
>>> import aiviro >>> r = aiviro.create_web_robot() >>> # preferable way of applying mask - mask disappears after the "with" block >>> with r.set(masks=[ ... aiviro.Mask(aiviro.BoundaryArea( ... aiviro.Button("Next"), ... aiviro.Text("Verify Your Configuration") ... ))] ... ): >>> # some code
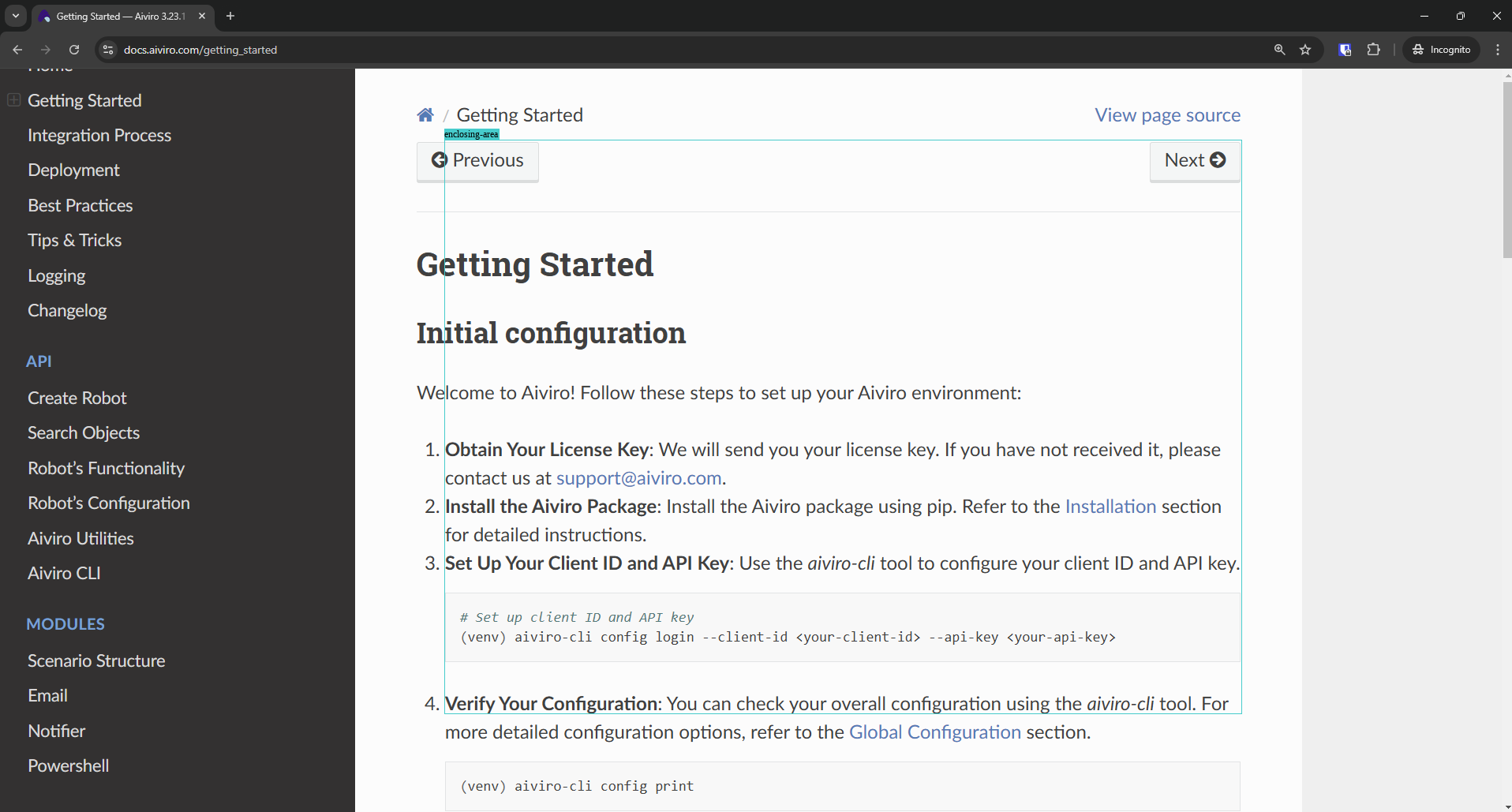
Calculated area between two elements, which will be masked
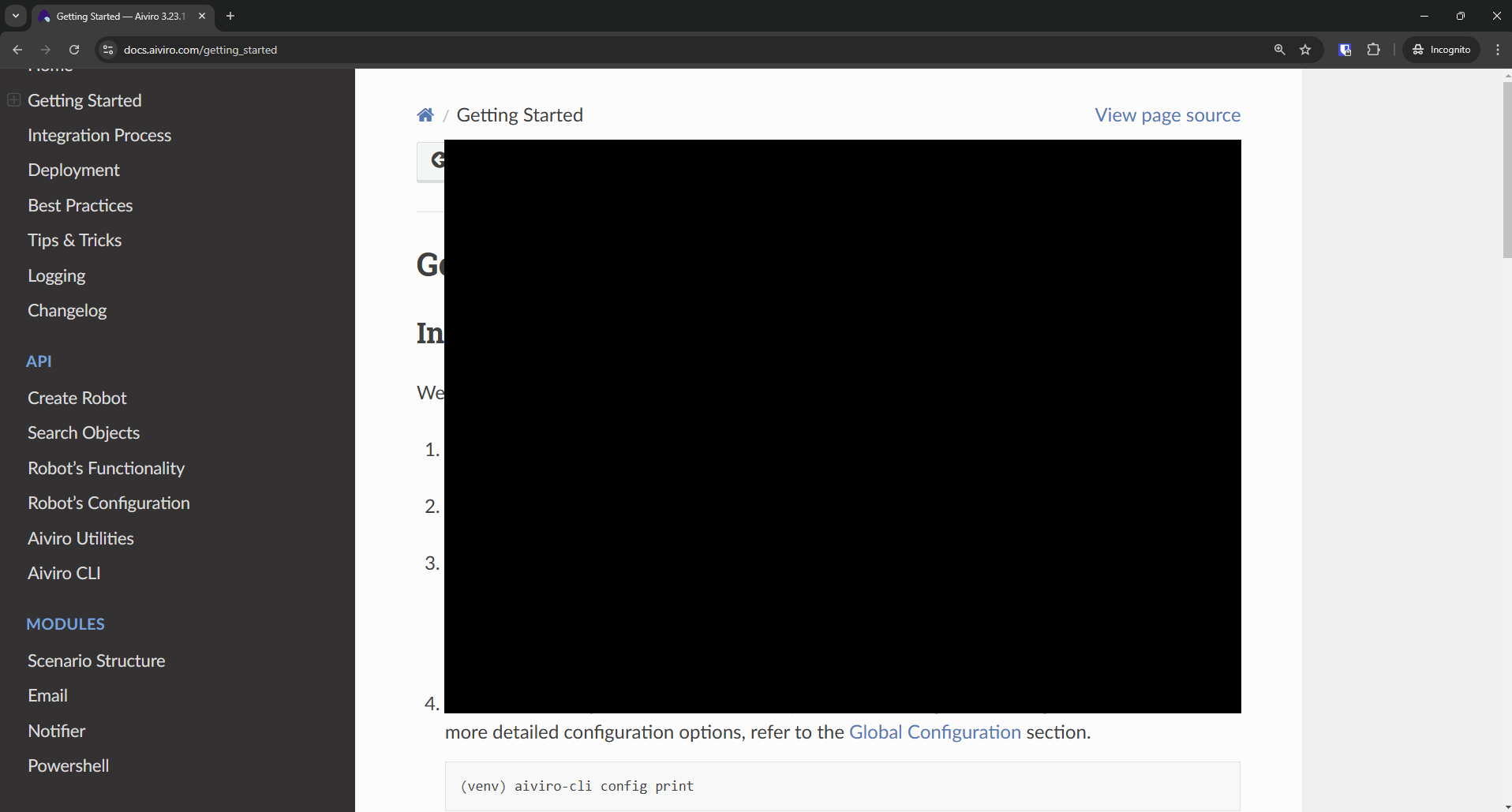
Applied mask in the required area
See also
- add_mask_by_display(search_object: ~aiviro.core.utils.search_objects.base.SearchObject | ~aiviro.core.utils.bound_box.area.Area, to_top: bool = False, to_right: bool = False, to_bottom: bool = False, to_left: bool = False, include_object: bool = True, color: ~aiviro.core.utils.search_objects.other.Color = <Color RGBA (0, 0, 0, 1.0)/>, mask_group: str = '') MaskGeneratorContext
Adds screen mask which covers parts of screen extended to screen border(-s). Useful if we do not want to recognize some parts of the screen at all.
- Parameters:
search_object – Element or area of the mask
to_top – If True extends mask to top border of the screen
to_right – If True extends mask to right border of the screen
to_bottom – If True extends mask to bottom border of the screen
to_left – If True extends mask to left border of the screen
include_object – If True the search_object is covered by mask
color – Which color should be used to fill the element
mask_group – Name of the group into which the mask belongs. If not set, default group is used
- Returns:
Context manager which can be used in with block
Attention
This method is deprecated, and will be removed in future version.Please use insteadset()method withMaskByDisplayas argument.- Example:
>>> import aiviro >>> r = aiviro.create_web_robot() >>> r.set(masks=[ ... aiviro.MaskByDisplay(aiviro.Text("Initial configuration"), ... to_top=True, ... to_right=False, ... to_bottom=True, ... to_left=True, ... include_object=False ... )] ... ) >>> # some code >>> r.clear_screen_masks()
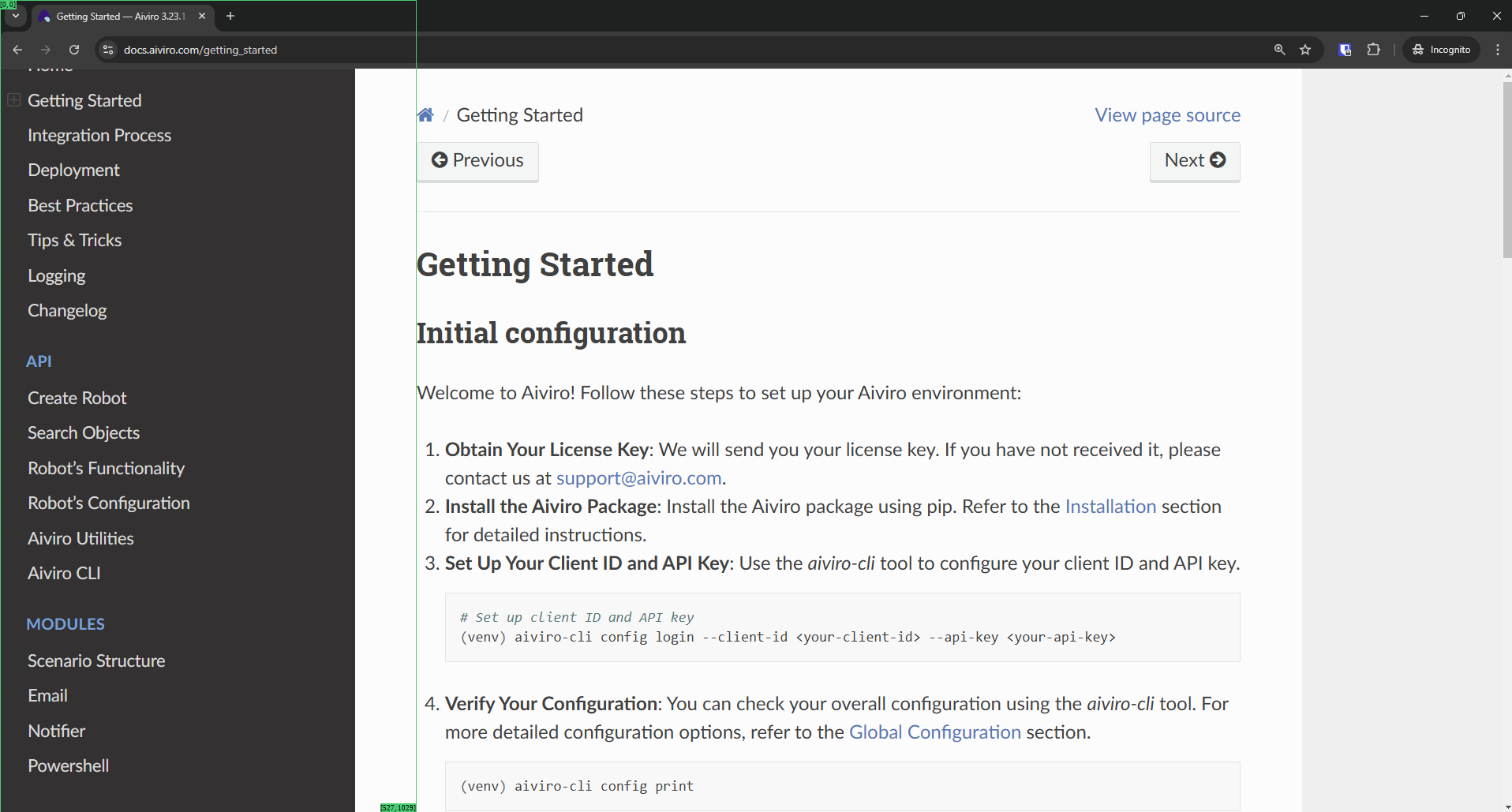
Calculated area of green color, which will be masked (excluding the text itself)
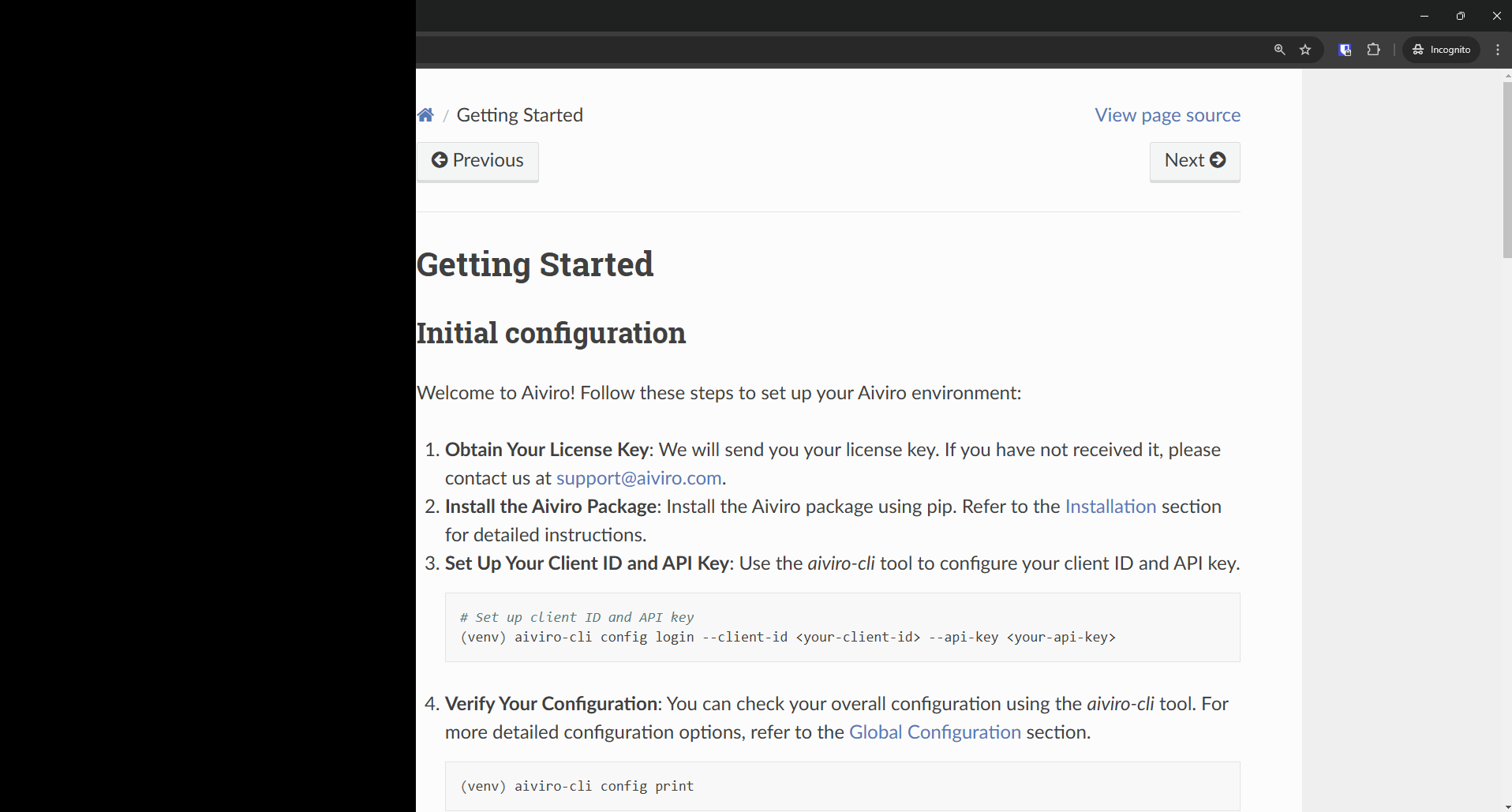
Applied mask in to the display borders except the right side
>>> import aiviro >>> r = aiviro.create_web_robot() >>> with r.set(masks=[ ... aiviro.MaskByDisplay( ... aiviro.Text("Initial configuration"), ... to_top=True, ... to_right=True, ... to_bottom=True, ... to_left=False, ... include_object=True)] ... ): ... # some code
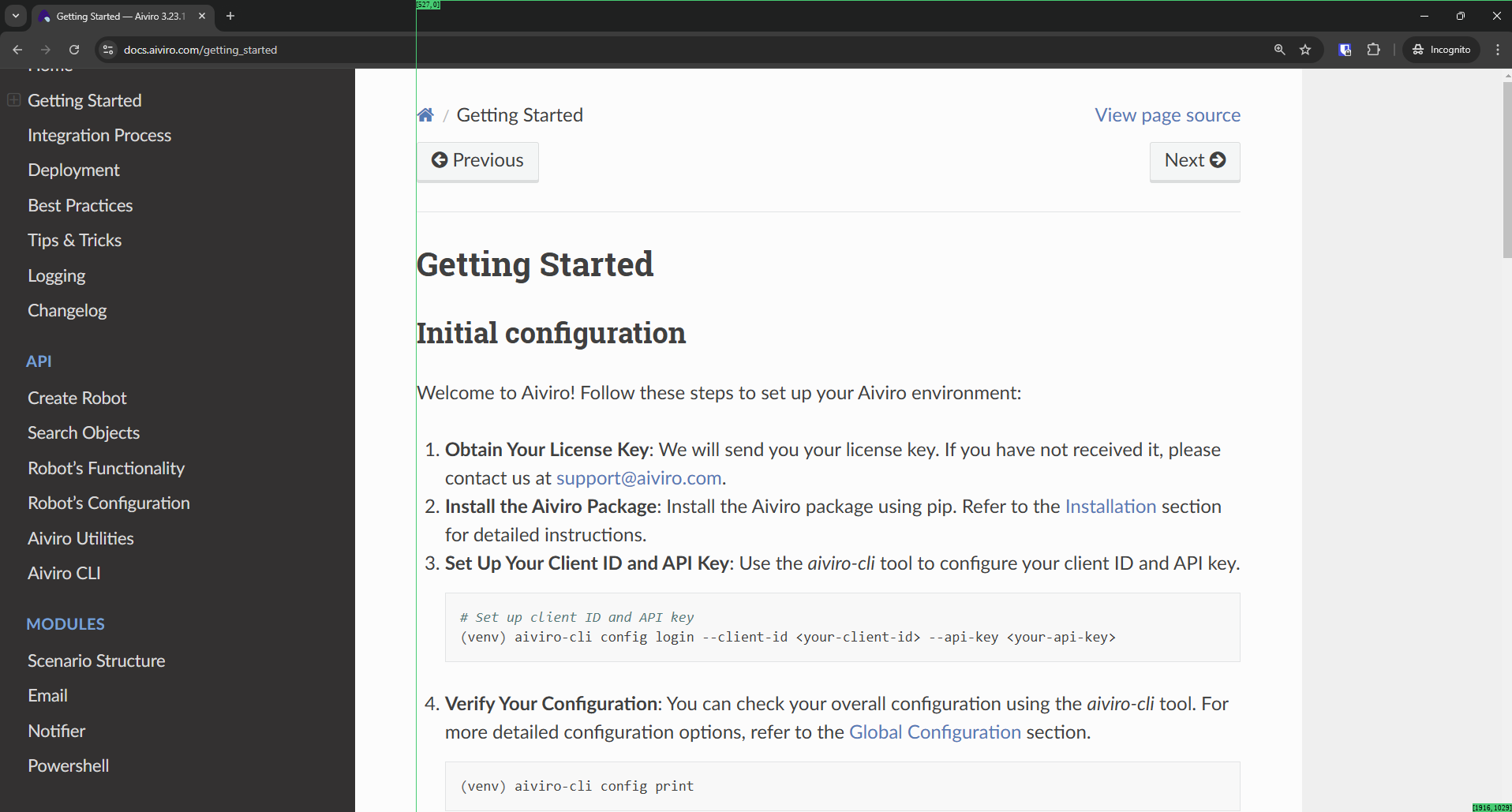
Calculated area of green color, which will be masked (including the text itself)
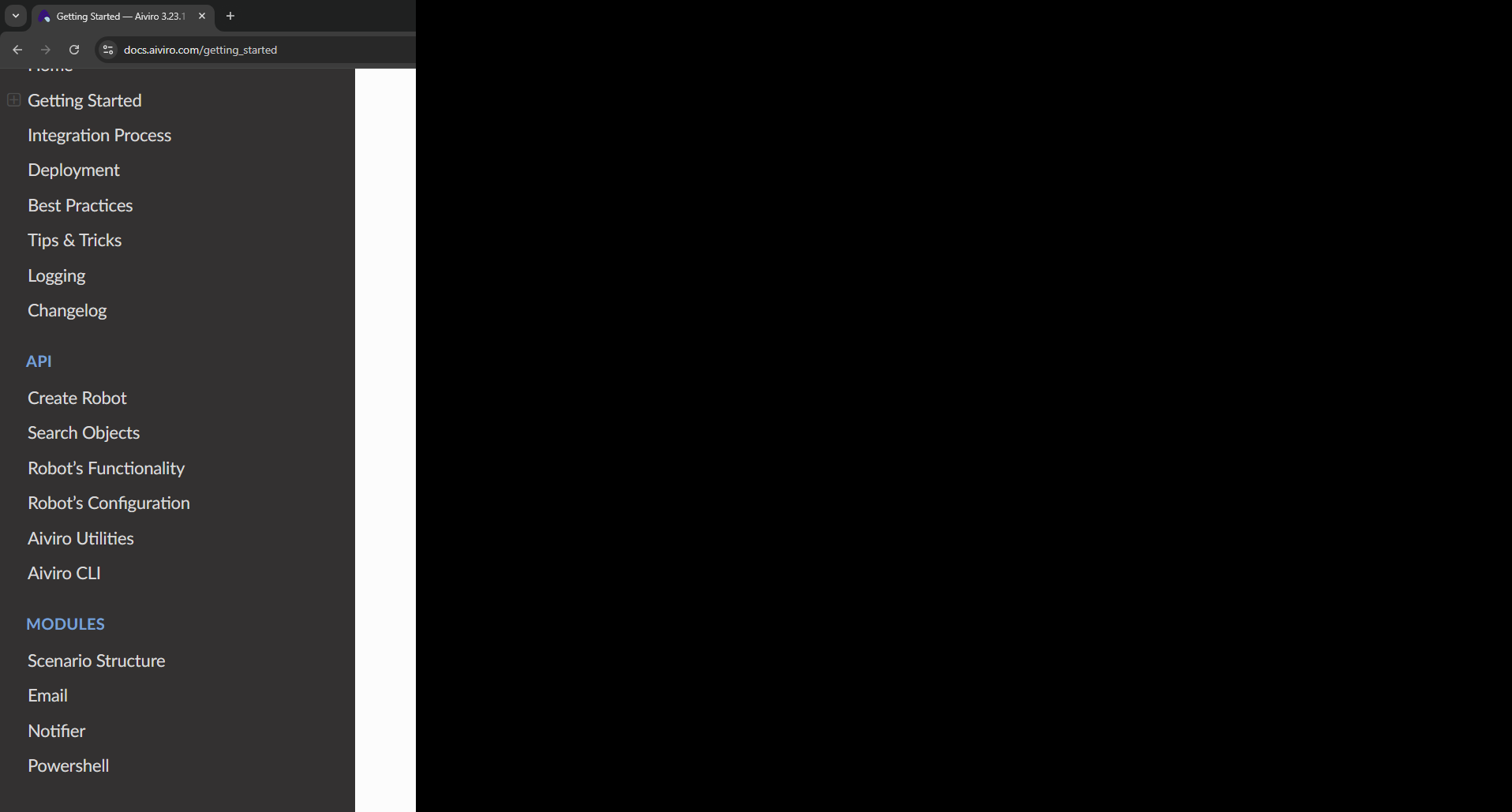
Applied mask in to the display borders excluding the left side
See also
- clear_screen_masks(mask_groups: str | list[str] = '') ClearScreenMasksContext
Clears screen masks.
- Parameters:
mask_groups – Names of mask’s groups to remove. If not set, only masks in default group are removed.
- Returns:
Context manager which can be used in with statement
- Example:
>>> import aiviro >>> r = aiviro.create_web_robot() >>> r.set(masks=[aiviro.Mask(aiviro.Input("Username"), mask_group="static")]) >>> r.set(masks=[aiviro.Mask(aiviro.Area(0, 200, 300, 456))]) >>> # some code >>> r.clear_screen_masks() # doesn't remove 'static' masks, only default ones >>> with r.clear_screen_masks("static"): # removes only 'static' masks, inside with block ... # some code
See also
- add_mask_windows_taskbar(size_pixels: int = 40, position: str = 'bottom', mask_group: str = '_windows') MaskGeneratorContext
Covers windows taskbar with a screen mask.
- Parameters:
size_pixels – Size of the taskbar in pixels
position – Position of the taskbar, supported are ‘top’, ‘bottom’, ‘left’ and ‘right’
mask_group – Group into which mask is added
Attention
This method is deprecated, and will be removed in future version.Please use insteadset()method withMaskWindowsTaskbaras argument.- Example:
>>> import aiviro >>> r = aiviro.create_desktop_robot() >>> r.set(masks=[aiviro.MaskWindowsTaskbar(position="bottom")])
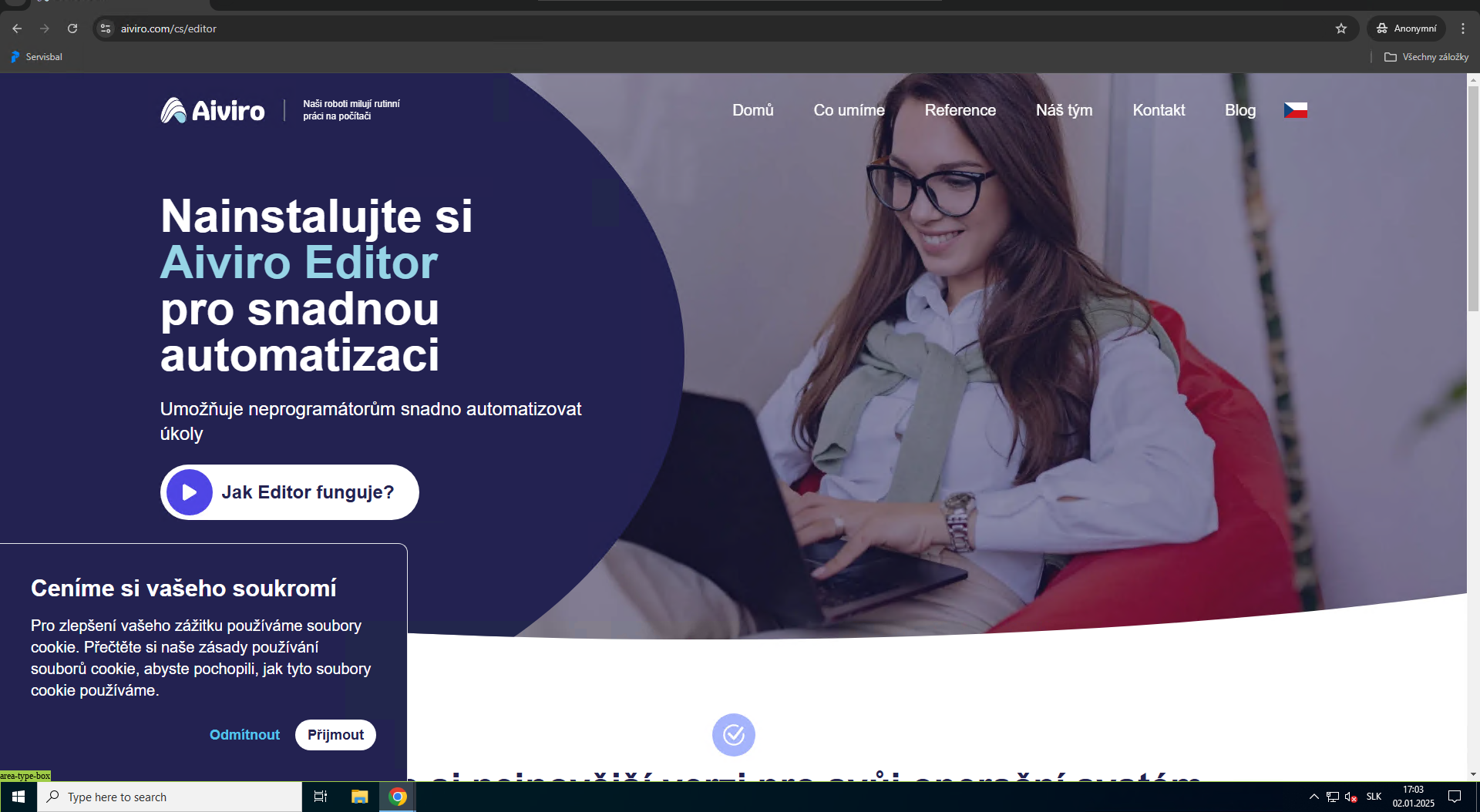
Calculated area of green color to be masked
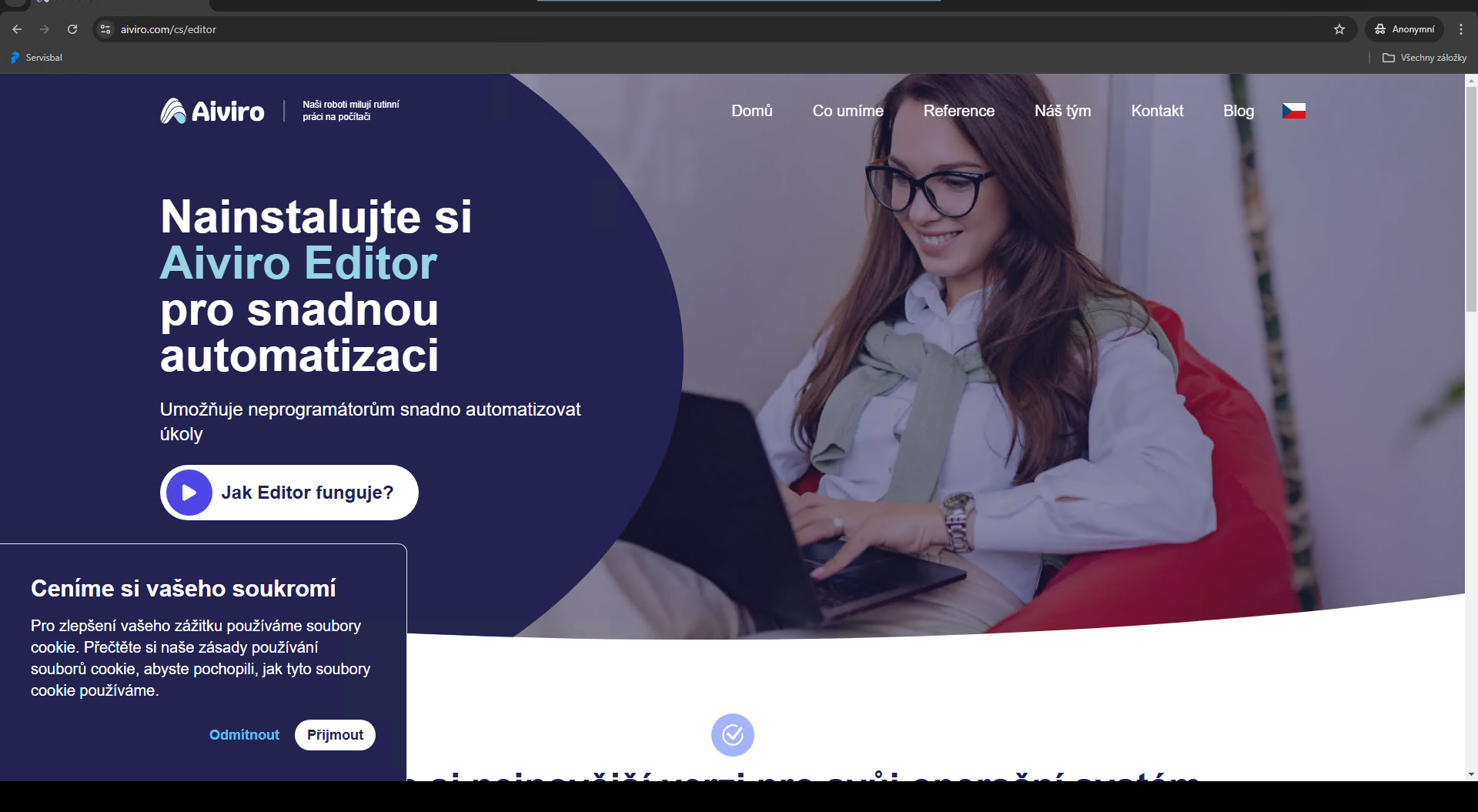
Applied mask of black color to the windows taskbar
See also
- see(*elements: SearchObject | Area, assert_not: bool = False, exception_to_raise: type[Exception] | Exception | None = None) list[list[BoundBox]] | list[BoundBox] | BoundBox | None
Checks if provided elements are present on screen
- Parameters:
elements – Elements to be checked
assert_not – If True, method check is tested in not statement
exception_to_raise – If set, it will be raised instead of
SearchObjectError
- Raises:
CheckCommandError – If the element is not seen and assert_not is set to False. Or if the element is seen and assert_not is set to True.
- Returns:
Bounding boxes of the checked elements
- Example:
>>> import aiviro >>> r = aiviro.create_web_robot() >>> try: ... r.see(aiviro.Button("Login")) ... # proceed to log-in ... except aiviro.CheckCommandError: ... # already logged in
- see_any_element(types: list[UIElementType] | UIElementType | None = None, exclude_texts: list[str] | None = None) bool
The tester will check if any element is present on screen.
- Parameters:
types – Optional elements types which to seek.
exclude_texts – Optional ignore elements which have given texts.
- Returns:
True if any element (including text) is present on screen and False otherwise
- set(masks: BaseMaskElement | list[BaseMaskElement] | None = None, working_area: BaseWorkingAreaElement | None = None, add_masks_gradually: bool = True) SetWorkingAreaAndMasksContext
Sets working area and screen masks at once.
- Parameters:
masks – List of masks or single mask to be set on the screen - possible options
Mask,MaskByDisplay,MaskWindowsTaskbarworking_area – Working area to be set on the screen - possible options
WorkingArea,WorkingAreaByGrid,WorkingAreaAsIntersectionadd_masks_gradually – True by default. If True, masks will be set in a gradual manner and of order in which masks are provided - element of the first mask is found and then masked, then the element of the second mask, etc. If False, masks’ elements are all found at first and only after that, the masks are set all at once.
- Example:
>>> import aiviro >>> r = aiviro.create_desktop_robot() >>> with r.set( ... masks=[ ... aiviro.MaskByDisplay( ... element=aiviro.Input("Insert your name"), ... color=aiviro.Color(0, 255, 0), ... to_top=True, ... to_right=True, ... ), ... aiviro.MaskWindowsTaskbar(position="left"), ... aiviro.Mask(aiviro.Button("Next")), ... ], ... working_area=aiviro.WorkingArea(element=aiviro.Text("Overview")) ... ): >>> # some code
>>> import aiviro >>> r = aiviro.create_desktop_robot() >>> with r.set( ... masks=aiviro.MaskWindowsTaskbar(), ... working_area=aiviro.WorkingArea(element=aiviro.Text("Overview")) ... ): >>> # some code
- set_as_stream_source()
Sets the current streaming image to this robot
- property streaming_url: str | None
Returns the current streaming url. If streaming is not enabled None is returned instead.
- clear_working_area_and_screen_masks() ClearWorkingAreaMasksContext
Clears working area and all screen masks
aiviro.DynamicRobot
- class aiviro.core.robots.DynamicRobot(service_factory: SF, paused: bool = False)
Robot containing dynamic functionality, it cannot be instantiated by itself. You need to use one of the concrete implementations, as
RDPRobot,WebRobot,DesktopRobot. Has the same methods as theBaseRobot.- click(*elements: ~aiviro.core.utils.search_objects.base.SearchObject | ~aiviro.core.utils.bound_box.area.Area, offset_x: int = 0, offset_y: int = 0, hold_button: bool = False, skip_waiting: bool | None = None, wait: float | int | bool | object = <object object>, move_away: bool = False) None
Left-clicks the supplied elements.
- Parameters:
elements – Elements to click on
offset_x – Offset in x-axis
offset_y – Offset in y-axis
hold_button – If True, it holds the mouse button after click, default False (only click)
skip_waiting – [DEPRECATED] If True, waiting for new stable screen after the performed action will be skipped.
wait – If False or zero, waiting for new stable screen after the performed action will be skipped. If number is passed, the time.sleep(X) will be called with the passed number as argument.
move_away – If True, it moves away to empty space after click
- Example:
>>> import aiviro >>> r = aiviro.create_web_robot() >>> r.click(aiviro.Button("Push")) # click in the center of the button element >>> r.click(aiviro.Button("Push"), offset_x=20) # click 20 px to the right of the center >>> r.click(aiviro.Button("Push"), offset_y=20) # click 20 px below the center >>> # click the checkbox element and after the button element >>> r.click(aiviro.CheckBox("Option 1"), aiviro.Button("Push"))
- release(skip_waiting: bool | None = None, wait: float | int | bool | object = <object object>) None
Release pressed mouse button.
- Parameters:
skip_waiting – [DEPRECATED] If True, waiting for new stable screen after the performed action will be skipped.
wait – If False or zero, waiting for new stable screen after the performed action will be skipped. If number is passed, the time.sleep(X) will be called with the passed number as argument.
- Example:
>>> import aiviro >>> r = aiviro.create_desktop_robot() >>> r.click(aiviro.Button("Hold"), hold_button=True) # press left mouse button and hold it down >>> r.move(aiviro.Text("Release Area")) >>> r.release() # release the mouse button
- double_click(*elements: ~aiviro.core.utils.search_objects.base.SearchObject | ~aiviro.core.utils.bound_box.area.Area, offset_x: int = 0, offset_y: int = 0, skip_waiting: bool | None = None, wait: float | int | bool | object = <object object>, move_away: bool = False) None
Double-clicks the supplied elements.
- Parameters:
elements – Elements to click on
offset_x – Offset in x-axis
offset_y – Offset in y-axis
skip_waiting – [DEPRECATED] If True, waiting for new stable screen after the performed action will be skipped.
wait – If False or zero, waiting for new stable screen after the performed action will be skipped. If number is passed, the time.sleep(X) will be called with the passed number as argument.
move_away – If True, it moves away to empty space after double click
- Example:
>>> import aiviro >>> r = aiviro.create_web_robot() >>> r.double_click(aiviro.Button("Push")) # double-click in the center of the button element >>> r.double_click(aiviro.Button("Push"), offset_x=20) # double-click 20 px to the right from the center >>> r.double_click(aiviro.Button("Push"), offset_y=20) # double-click 20 px below the center >>> # double-click the checkbox element and after the button element >>> r.double_click(aiviro.CheckBox("Option 1"), aiviro.Button("Push"))
- right_click(*elements: ~aiviro.core.utils.search_objects.base.SearchObject | ~aiviro.core.utils.bound_box.area.Area, offset_x: int = 0, offset_y: int = 0, skip_waiting: bool | None = None, wait: float | int | bool | object = <object object>, move_away: bool = False) None
Right-clicks the supplied elements.
- Parameters:
elements – Elements to click on
offset_x – Offset in x-axis
offset_y – Offset in y-axis
skip_waiting – [DEPRECATED] If True, waiting for new stable screen after the performed action will be skipped.
wait – If False or zero, waiting for new stable screen after the performed action will be skipped. If number is passed, the time.sleep(X) will be called with the passed number as argument.
move_away – If True, it moves away to empty space after right click
- Example:
>>> import aiviro >>> r = aiviro.create_web_robot() >>> r.right_click(aiviro.Button("Push")) # right-click in the center of the button element >>> r.right_click(aiviro.Button("Push"), offset_x=20) # right-click 20 px to the right from the center >>> r.right_click(aiviro.Button("Push"), offset_y=20) # right-click 20 px below the center >>> # right-click the checkbox element and after the button element >>> r.right_click(aiviro.CheckBox("Option 1"), aiviro.Button("Push"))
- move(*elements: ~aiviro.core.utils.search_objects.base.SearchObject | ~aiviro.core.utils.bound_box.area.Area, offset_x: int = 0, offset_y: int = 0, skip_waiting: bool | None = None, wait: float | int | bool | object = <object object>) None
Moves the mouse on the given elements.
- Parameters:
elements – Elements to be moved on
offset_x – Offset in x-axis
offset_y – Offset in y-axis
skip_waiting – [DEPRECATED] If True, waiting for new stable screen after the performed action will be skipped.
wait – If False or zero, waiting for new stable screen after the performed action will be skipped. If number is passed, the time.sleep(X) will be called with the passed number as argument.
- Example:
>>> import aiviro >>> r = aiviro.create_web_robot() >>> r.move(aiviro.Button("Push")) # move the mouse in the center of the button element >>> r.move(aiviro.Button("Push"), offset_x=20) # move the mouse 20 px to the right from the center >>> r.move(aiviro.Button("Push"), offset_y=20) # move the mouse 20 px below the center >>> # move the mouse the checkbox element and after the button element >>> r.move(aiviro.CheckBox("Option 1"), aiviro.Button("Push"))
- move_away()
Moves the mouse to a space which is not occupied by elements
- Example:
>>> import aiviro >>> r = aiviro.create_web_robot() >>> r.move(aiviro.Button("Push")) # move the mouse in the center of the button element >>> r.move_away() # moves the mouse away from the button and other elements
- drag(start: ~aiviro.core.utils.search_objects.base.SearchObject | ~aiviro.core.utils.bound_box.area.Area, end: ~aiviro.core.utils.search_objects.base.SearchObject | ~aiviro.core.utils.bound_box.area.Area, skip_waiting: bool | None = None, wait: float | int | bool | object = <object object>) None
Drags from one element to another
- Parameters:
start – Beginning element to drag from
end – End element to drag to
skip_waiting – [DEPRECATED] If True, waiting for new stable screen after the performed action will be skipped.
wait – If False or zero, waiting for new stable screen after the performed action will be skipped. If number is passed, the time.sleep(X) will be called with the passed number as argument.
- Example:
>>> import aiviro >>> r = aiviro.create_web_robot(headless=True) >>> r.drag(aiviro.Text("Start position"), aiviro.Text("End position"))
- clear_and_type(element: ~aiviro.core.utils.search_objects.base.SearchObject | ~aiviro.core.utils.bound_box.area.Area | None, text_to_type: str | ~aiviro.core.utils.secret.Secret, skip_waiting: bool | None = None, wait: float | int | bool | object = <object object>, sensitive_data: bool = False, sleep_time: int = 0) None
Clears the selected elements and types text into it.
- Parameters:
element – Element to be cleared and typed into; if None, the text will be typed into the currently focused window.
text_to_type – Text which will be typed
skip_waiting – [DEPRECATED] If True, waiting for new stable screen after the performed action will be skipped.
wait – If False or zero, waiting for new stable screen after the performed action will be skipped. If number is passed, the time.sleep(X) will be called with the passed number as argument.
sensitive_data – If True, text_to_type argument will be hidden in logs
sleep_time – Time to sleep after each sub-action, e.g. tab, enter, type-text
- Example:
>>> import aiviro >>> r = aiviro.create_web_robot() >>> r.clear_and_type(aiviro.Input("Username"), "Example")
- clear_text(element: ~aiviro.core.utils.search_objects.base.SearchObject | ~aiviro.core.utils.bound_box.area.Area | None, skip_waiting: bool | None = None, wait: float | int | bool | object = <object object>) None
Clears the selected elements.
- Parameters:
element – Element to be cleared, if None, the clearning is performed in the currently focused window.
skip_waiting – [DEPRECATED] If True, waiting for new stable screen after the performed action will be skipped.
wait – If False or zero, waiting for new stable screen after the performed action will be skipped. If number is passed, the time.sleep(X) will be called with the passed number as argument.
- Example:
>>> import aiviro >>> r = aiviro.create_web_robot() >>> r.clear_text(aiviro.Input("Username"))
- type_text(element: SearchObject | Area, text_to_type: str | Secret, skip_waiting: bool | None = None, wait: float | int | bool | object = IMPLICIT_WAIT, sensitive_data: bool = False, sleep_time: int = 0) None
- type_text(text_to_type: str | Secret, skip_waiting: bool | None = None, wait: float | int | bool | object = IMPLICIT_WAIT, sensitive_data: bool = False, sleep_time: int = 0) None
Types text into supplied element or into the currently focused window.
- Parameters:
element – Element which will be typed into
text_to_type – Text to be typed
skip_waiting – [DEPRECATED] If True, waiting for new stable screen after the performed action will be skipped.
wait – If False or zero, waiting for new stable screen after the performed action will be skipped. If number is passed, the time.sleep(X) will be called with the passed number as argument.
sensitive_data – If True, text_to_type argument will be hidden in logs
sleep_time – Time to sleep after each sub-action, e.g. tab, enter, type-text
- Example:
>>> import aiviro >>> r = aiviro.create_web_robot() >>> r.type_text(aiviro.Input("Message"), "Example text") >>> r.type_text("Example text")
- key_press(key: ~aiviro.core.services.device.keyboard.BaseKey, skip_waiting: bool | None = None, wait: float | int | bool | object = <object object>) None
Press key method is just a wrapper for the key_hold_down() and key_release(). It simulates pressing a key down and then releasing it up.
- Parameters:
key – Key to press, see
BaseKeyskip_waiting – [DEPRECATED] If True, waiting for new stable screen after the performed action will be skipped.
wait – If False or zero, waiting for new stable screen after the performed action will be skipped. If number is passed, the time.sleep(X) will be called with the passed number as argument.
- Example:
>>> import aiviro >>> r = aiviro.create_web_robot() >>> r.key_press(aiviro.key.KEY_A)
- key_hold_down(key: ~aiviro.core.services.device.keyboard.BaseKey, skip_waiting: bool | None = None, wait: float | int | bool | object = <object object>) None
Simulates pressing a key down, but not releasing it.
This function should be used only with modifier keys, which are shift, alt, ctrl.
- Parameters:
key – Key to hold down, see
BaseKeyskip_waiting – [DEPRECATED] If True, waiting for new stable screen after the performed action will be skipped.
wait – If False or zero, waiting for new stable screen after the performed action will be skipped. If number is passed, the time.sleep(X) will be called with the passed number as argument.
- Example:
>>> import aiviro >>> r = aiviro.create_web_robot() >>> r.key_hold_down(aiviro.key.LEFT_CONTROL)
- key_release(key: ~aiviro.core.services.device.keyboard.BaseKey, skip_waiting: bool | None = None, wait: float | int | bool | object = <object object>) None
Simulates releasing key up, mostly used after key_hold_down() method.
This function should be used only with modifier keys, which are shift, alt, ctrl.
- Parameters:
key – Key to release up, see
BaseKeyskip_waiting – [DEPRECATED] If True, waiting for new stable screen after the performed action will be skipped.
wait – If False or zero, waiting for new stable screen after the performed action will be skipped. If number is passed, the time.sleep(X) will be called with the passed number as argument.
- Example:
>>> import aiviro >>> r = aiviro.create_web_robot() >>> r.key_release(aiviro.key.LEFT_CONTROL)
- key_shortcut(*keys: ~aiviro.core.services.device.keyboard.BaseKey, skip_waiting: bool | None = None, wait: float | int | bool | object = <object object>) None
Keys will be pressed down in order, and then released in reverse order.
- Parameters:
keys – List of keys to press, see
BaseKeyskip_waiting – [DEPRECATED] If True, waiting for new stable screen after the performed action will be skipped.
wait – If False or zero, waiting for new stable screen after the performed action will be skipped. If number is passed, the time.sleep(X) will be called with the passed number as argument.
- Example:
>>> import aiviro >>> r = aiviro.create_web_robot() >>> r.key_shortcut(aiviro.key.LEFT_CONTROL.KEY_A)
- scroll_up(scroll_n_times: int = 1, skip_waiting: bool | None = None, wait: float | int | bool | object = <object object>) None
Uses mouse scroll wheel keys to scroll up.
- Parameters:
scroll_n_times – Number of times to scroll up
skip_waiting – [DEPRECATED] If True, waiting for new stable screen after the performed action will be skipped.
wait – If False or zero, waiting for new stable screen after the performed action will be skipped. If number is passed, the time.sleep(X) will be called with the passed number as argument.
- Example:
>>> import aiviro >>> r = aiviro.create_web_robot(headless=True) >>> # some code >>> r.scroll_up(30) >>> r.click(aiviro.Button("Continue"))
- scroll_down(scroll_n_times: int = 1, skip_waiting: bool | None = None, wait: float | int | bool | object = <object object>) None
Uses mouse scroll wheel keys to scroll down.
- Parameters:
scroll_n_times – Number of times to scroll down.
skip_waiting – [DEPRECATED] If True, waiting for new stable screen after the performed action will be skipped.
wait – If False or zero, waiting for new stable screen after the performed action will be skipped. If number is passed, the time.sleep(X) will be called with the passed number as argument.
- Example:
>>> import aiviro >>> r = aiviro.create_web_robot(headless=True) >>> # code to fill out the form >>> r.scroll_down(30) >>> r.click(aiviro.Button("Submit"))
- wait_for(*elements: SearchObject | Area, timeout: int = 60, ignore_timeout_exception: bool = False, exception_to_raise: type[Exception] | Exception | None = None) list[list[BoundBox]] | list[BoundBox] | BoundBox | None
Waits for all elements to be on the screen.
- Parameters:
elements – Elements to check the presence of
timeout – Maximum time to wait, for elements to appear
ignore_timeout_exception – If True,
SearchObjectErrorwill not be thrown and method will return Noneexception_to_raise – If set, it will be raised instead of
SearchObjectError
- Returns:
Bounding boxes of found elements
- Raises:
SearchObjectError – If waiting for an element has exceeded the set timeout
- Example:
>>> import aiviro >>> r = aiviro.create_web_robot() >>> button = r.wait_for(aiviro.Button("Signup for nothing here")) >>> r.click(button) >>> # some other code >>> if r.wait_for(aiviro.Text("Username"), ignore_timeout_exception=True): ... r.type_text(aiviro.Input("Password"), "******", sensitive_data=True) ... else: ... r.click(aiviro.Button("Close"))
- wait_until_disappear(*elements: SearchObject, timeout: int = 30, ignore_timeout_exception: bool = False, exception_to_raise: type[Exception] | Exception | None = None) list[list[BoundBox]] | list[BoundBox] | BoundBox | None
Wait until all elements disappear from the screen.
- Parameters:
elements – Elements to disappear, no
Areaallowedtimeout – Maximum time to wait, for elements to disappear
ignore_timeout_exception – If True,
SearchObjectErrorwill not be thrownexception_to_raise – If set, it will be raised instead of
SearchObjectError
- Returns:
Bounding boxes of found elements
- Raises:
SearchObjectError – If waiting for elements to disappear has exceeded the set timeout
- Example:
>>> import aiviro >>> r = aiviro.create_desktop_robot() >>> # open some app, open modal-window >>> r.click(aiviro.Button("OK")) # submit modal-window >>> # wait until modal-window will disappear >>> r.wait_until_disappear(aiviro.Button("OK"), aiviro.Button("Cancel"))
aiviro.RDPRobot
- class aiviro.core.robots.RDPRobot(service_factory: SF, paused: bool = False)
Robot for UI automation of remote desktop applications using the RDP protocol. Has the same methods as the
DynamicRobot- Example:
>>> from aiviro import create_rdp_robot_v2, RDPDeviceSpecsV2 >>> r = create_rdp_robot_v2( ... server=RDPDeviceSpecsV2.Connection( ... host="<ip-address>", ... username="<username>", ... password="<password>", ... domain="<domain>" ... ) ... )
Returns path to a shared folder, that is accessible in local machine.
- Returns:
Path to a shared folder or None if the shared folder wasn’t initialized
- Example:
>>> from aiviro import create_rdp_robot_v2, RDPDeviceSpecsV2 >>> import pathlib >>> r = create_rdp_robot_v2( ... shared_folder=RDPDeviceSpecsV2.SharedFolder( ... path=pathlib.Path("path/shared-folder"), ... alias="new_name" ... ) ... ) >>> r.local_shared_folder() pathlib.Path('path/shared-folder')
Returns path to a shared folder, that is accessible in remote machine.
- Parameters:
local_path – Path to a file or folder in a shared folder
- Raises:
RuntimeError – If the shared folder wasn’t initialized
FileNotFoundError – If the specified local_path doesn’t exist in the shared folder
- Example:
>>> import pathlib >>> from aiviro import create_rdp_robot_v2, RDPDeviceSpecsV2 >>> r = create_rdp_robot_v2( ... shared_folder=RDPDeviceSpecsV2.SharedFolder( ... path=pathlib.Path("path/shared-folder"), ... alias="new_name" ... ) ... ) >>> # Here are some examples how to specify the path >>> r.remote_shared_folder() PureWindowsPath('\\tsclient\my_name') >>> local_path = pathlib.Path("folder/file.txt") >>> r.remote_shared_folder(local_path) PureWindowsPath('\\tsclient\my_name\folder\file.txt')
>>> r = create_rdp_robot_v2( ... shared_folder=RDPDeviceSpecsV2.SharedFolder(path=pathlib.Path("path/my/shared-folder")) ... ) >>> r.remote_shared_folder() PureWindowsPath('\\tsclient\shared-folder') >>> local_path = pathlib.Path("folder/file.txt") >>> r.remote_shared_folder(local_path) PureWindowsPath('\\tsclient\shared-folder\folder\file.txt')
- start_process(name: str | Secret, args: list[str | Secret] | None = None, timeout: int = 15, as_admin: bool = False, use_likely_area: bool = True, sleep_time: int = 1, sensitive_data: bool = False) None
Starts a process on the system this robot is running on.
- Parameters:
name – Path or name of the executable
args – Arguments the executable should be launched with
timeout – Timeout in which should the run window be found
as_admin – Start this command as admin.
use_likely_area – If True, it uses area in which is more likely to find “Run” window.
sleep_time – Implicit sleep between sub-commands execution
sensitive_data – If True, typed text will be hidden in logs
- Example:
>>> import time >>> from aiviro import create_rdp_robot_v2, Image, key >>> r = create_rdp_robot_v2() >>> time.sleep(2) # it is important to wait till rdp is fully ready >>> r.start_process("chrome", ["--incognito"]) >>> r.wait_for( ... Image("helper_images/chrome_incognito_icon.png") ... ) >>> r.key_shortcut(key.LEFT_ALT.F4) >>> r.close()
- get_clipboard_text() str
Returns current text from the clipboard. Expects some text was copied on the RDP machine.
- set_clipboard_text(value: str) None
Sets clipboard text to value specified in parameter. You can paste this value on the RDP machine.
- Parameters:
value – Value which will be set to the clipboard
- transfer_files_to_guests_clipboard(file_path: str | Path, paste: bool = False, blocking: bool = False, timeout: int = 600) None
Transfer file or directory from a local(host) machine to remote(guest’s) clipboard.
Warning
Because of limitations of RDP procotol you will not be notified when a Windows GUI prompt will be shown. This will block your script for the duration of timeout. So if using this option make sure you don’t overwrite some files.
- Parameters:
file_path – Path to the file or directory to be transfered
paste – If True it’ll call Ctrl+V, after the transfer, at guest’s machine
blocking – Waits for transfer finish of all files to the client.
timeout – Timeout for blocking option. Default 10 minutes.
- Raises:
TimeoutError – Only occurs when blocking is enabled. If the copy time exceeds timeout(large file) or if Windows GUI prompt which needs resolving is shown.
- Example:
>>> import time >>> from aiviro import create_rdp_robot_v2, key, Text >>> r = create_rdp_robot_v2() >>> time.sleep(2) # it is important to wait till rdp is fully ready >>> # code to navigate robot to some folder on remote machine >>> r.transfer_files_to_guests_clipboard("file/you/want/to/be/loaded/in/clipboard.txt") >>> r.key_shortcut(key.LEFT_CONTROL.KEY_V) # paste the file into the folder >>> # The same command without the need to trigger the shortcut >>> r.transfer_files_to_guests_clipboard("file/you/want/to/be/loaded/in/clipboard.txt", paste=True) >>> # you can also copy the file via windows context options: >>> r.transfer_files_to_guests_clipboard("file/you/want/to/be/loaded/in/clipboard.txt") >>> window = ... # find window which you want to copy files to >>> r.right_click(window) # open context dialog >>> r.click(Text("Paste")) # select paste from the dialog >>> r.close()
- wait_for_clipboard_file_transfer(timeout: int = 600) None
Waits for transfer finish of all files to the client
Warning
Because of limitations of RDP procotol you will not be notified when a Windows GUI prompt is shown. This will block your script for the duration of timeout. So if using this method make sure you don’t overwrite some files.
- Parameters:
timeout – Timeout for waiting. Default 10 minutes.
- Raises:
TimeoutError – If the copy time exceeds timeout(large file) or if Windows GUI prompt which needs resolving is shown.
- Example:
>>> import time >>> from aiviro import create_rdp_robot_v2, key >>> r = create_rdp_robot_v2() >>> time.sleep(2) # it is important to wait till rdp is fully ready ... # navigate robot to some folder on remote machine >>> r.transfer_files_to_guests_clipboard("file/you/want/to/be/loaded/in/clipboard.txt") >>> r.key_shortcut(key.LEFT_CONTROL.KEY_V) # paste the file into the folder >>> try: ... r.wait_for_clipboard_file_transfer() # waiting for file transfer to finish ... except TimeoutError: ... # After 10 minutes (default) ... # Too large file was transferred and timeout expired ... # Or file with the same is already in client and a GUI window about overwrite is shown. >>> r.close()
- transfer_files_from_guests_clipboard(folder_path: str | Path, copy: bool = False) list[Path]
Transfer files from remote(guest’s) clipboard to local directory.
- Parameters:
folder_path – Path to the directory to be saved to
copy – If True it’ll call Ctrl+C, before the transfer, at guest’s machine
- Returns:
List of paths which had been loaded
- Example:
>>> import time >>> from aiviro import create_rdp_robot_v2, Text, key >>> r = create_rdp_robot_v2() >>> time.sleep(2) # it is important to wait till rdp is fully ready >>> # code to navigate robot to some folder on remote machine >>> r.click(Text("somefile.txt")) # you must select which files you want to copy >>> r.key_shortcut(key.LEFT_CONTROL.KEY_C) # copy the file into clipboard >>> r.transfer_files_from_guests_clipboard("some/local/dir/") ["some/local/dir/somefile.txt"] >>> r.close()
- wait_until_ready(element: ~aiviro.core.utils.search_objects.base.SearchObject | ~aiviro.core.utils.bound_box.area.Area = <And (<Text (False) (None) SearchObjectType.TEXT_ELEMENT-UIElementType.TEXT_ELEMENT-''-FindMethod.AUTO/>, <Icon (False) (None) SearchObjectType.ICON_ELEMENT-UIElementType.ICON_ELEMENT-''-FindMethod.AUTO/>)/>, timeout: int = 120, position: str = 'bottom') None
It adds a permanent mask to the screen to hide the Windows taskbar. Sets the RDP robot as a stream source and waits for the element to appear on the screen.
- Parameters:
element – Element to wait for
timeout – Timeout for waiting
position – Position of the taskbar, see :meth: add_mask_windows_taskbar
- Example:
>>> import aiviro >>> r = aiviro.create_rdp_robot_v2() >>> r.wait_until_ready()
aiviro.WebRobot
- class aiviro.core.robots.WebRobot(service_factory: SF, paused: bool = False)
Robot for UI automation of web applications. Has the same methods as the
DynamicRobot- Example:
>>> import aiviro >>> r = aiviro.create_web_robot()
- go_to_url(url: str) None
Switches the web browser to specified url.
- Parameters:
url – Url address of the site you want to visit
- go_to_url_in_new_tab(url: str) None
Opens the web browser to specified url in a new tab.
- Parameters:
url – Url address of the site you want to visit
- switch_tab(tab_id: int) SwitchTabContext
Switches tabs in the web browser.
- Parameters:
tab_id – Tab identification to which you want to switch.
- Returns:
Context manager which can be used in with statement.
- Example:
>>> import aiviro >>> r = aiviro.create_web_robot() >>> r.go_to_url("https://www.google.com") >>> r.go_to_url_in_new_tab("https://www.youtube.com") >>> with r.switch_tab(1): >>> r.see(aiviro.Text("youtube"))
- close_tab()
Close currently open tab
aiviro.DesktopRobot
- class aiviro.core.robots.DesktopRobot(service_factory: SF, paused: bool = False)
Robot for UI automation of desktop applications. Has the same methods as the
DynamicRobot- Example:
>>> import aiviro >>> r = aiviro.create_desktop_robot()
- start_process(name: str, args: list[str] | None = None, keep_alive: bool = False) int
Starts a process on the system this robot is running on.
- Parameters:
name – Path or name of the executable
args – Arguments the executable should be launched with
keep_alive – If True, this process won’t terminate after the script ends
- Returns:
Process identification number which can be used to access the process
- Example:
>>> import aiviro >>> r = aiviro.create_desktop_robot() >>> firefox_id = r.start_process("firefox") >>> r.wait_for(aiviro.Text("Mozilla Firefox")) >>> r.see(aiviro.Text("youtube")) >>> r.terminate_process(firefox_id)
See also
- terminate_process(ppid: int) None
Terminates a started process on the system this robot is running on. By calling this method, also process which was set with argument keep_alive = True will terminate.
- Parameters:
ppid – Identification number of the process
- Example:
>>> import aiviro >>> r = aiviro.create_desktop_robot() >>> firefox_id = r.start_process("firefox") >>> r.wait_for(aiviro.Text("Mozilla Firefox")) >>> r.see(aiviro.Text("youtube")) >>> r.terminate_process(firefox_id)
See also
- switch_display(display_id: int) SwitchDisplayContext
Switches the current working display to the one specified with this argument.
- Parameters:
display_id – The ID of the display you want to switch to.
- Returns:
Context manager which can be used in with statement
- Example:
>>> import aiviro >>> r = aiviro.create_desktop_robot() >>> with r.switch_display(2): >>> r.see(aiviro.Text("text-on-second-display"))
aiviro.StaticRobot
- class aiviro.core.robots.StaticRobot(service_factory: SF, paused: bool = False)
Robot for UI automation of static images. Has the same methods as the
BaseRobot- Example:
>>> import aiviro >>> r = aiviro.create_static_robot()
- get(*elements: SearchObject | Area, screen: ndarray | None = None, ignore_exception: bool = False, exception_to_raise: type[Exception] | Exception | None = None) list[list[BoundBox]] | list[BoundBox] | BoundBox | None
Gets elements from the current screen.
- Parameters:
elements – Elements to be searched for
screen – Finding elements in described screen. If None it uses current screen
ignore_exception – If True, SearchObjectError will not be thrown and method will return None
exception_to_raise – If set, it will be raised instead of
SearchObjectError
- Returns:
Bounding boxes of the elements found in the screen.
- Example:
>>> import aiviro >>> r = aiviro.create_desktop_robot() >>> bxs = r.get(aiviro.Text("Home"), aiviro.Text("Contact"), aiviro.Text("Blog")) [BoundBox<'Home'>, BoundBox<'Contact'>, BoundBox<'Blog'>]
>>> image = ... # Load image from disk or from other sources. >>> bxs = r.get(aiviro.Text("Home"), aiviro.Text("Contact"), aiviro.Text("Blog"), screen=image) [BoundBox<'Home'>, BoundBox<'Contact'>, BoundBox<'Blog'>]
>>> # if you want to extract all texts from the screen >>> from aiviro import convert_get_result_to_list >>> text_boxes = convert_get_result_to_list(r.get(aiviro.Text(""))) [BoundBox<'My Home'>, BoundBox<'Customer Contact'>, BoundBox<'Blog'>, ...] >>> page_text = '\n'.join(bb.text for bb in text_boxes) My Home\nCustomer Contact\nBlog\n...
>>> # in case of extracting only words (as Aiviro connects words into sentences by default) >>> from aiviro import convert_to_word_boxes >>> word_boxes = convert_to_word_boxes(text_boxes) [BoundBox<'My'>, BoundBox<'Home'>, BoundBox<'Customer'>, BoundBox<'Contact'>, BoundBox<'Blog'>, ...]
aiviro.modules.pdf.PDFRobot
- class aiviro.modules.pdf.PDFRobot(service_factory: PDFServiceFactory, pdf_file: str | PathLike | Path | None = None, timeout: int = 30, dpi: int = 200, poppler_path: str | PathLike | Path | None = None, only_digital: bool = False)
Robot for parsing PDF files. Utilizes PDF embedded text from supplied file if available. Has the same methods as the
StaticRobot- Example:
>>> from aiviro.modules.pdf import create_pdf_robot >>> r = create_pdf_robot().parse("path/to/file.pdf", skip_chars=["_"]) >>> r = r.add_file("path/to/file_2.pdf", skip_chars=["_"]) # switch to MultiPDFRobot
See also
- register_pdf_changed_subscriber(subscriber: Callable[[], None]) None
Registers method that should be notified when pdf-robot loads or set new pdf-file.
- Parameters:
subscriber – Method to call for notifying another object
- parse(pdf_file: str | PathLike | Path, skip_chars: list[str] | None = None, strategy: CharFallbackStrategy | None = None, page_id: int = 0, only_digital: bool = False, auto_rotation: bool = False) PDFRobot
Utilizes digital PDF text extraction or if not available use OCR.
- Parameters:
pdf_file – Path to a PDF file this robot should be reading.
skip_chars – Chars which should be skipped. Usually used when the PDF isn’t well-formed _ characters for lines overlap into words.
strategy – Fallback strategy for characters which could not be recognized by digital text extraction. Default strategy is recognizing by OCR when digital extraction fails to recognize a character.
page_id – Sets the page automatically after parsing the file, equivalent of calling
set_page()methodonly_digital – If True, only PDF file which can be read digitally is processed. File where OCR would have to be used is skipped
auto_rotation – Only for non-digital documents, If True, all pages of PDF are automatically rotated to the correct orientation
- add_file(pdf_file: str | PathLike | Path, skip_chars: list[str] | None = None, strategy: CharFallbackStrategy | None = None, page_id: int = 0, only_digital: bool = False, auto_rotation: bool = False) MultiPDFRobot
Loads another pdf-file into robot. It switches
PDFRobotforMultiPDFRobotto store information about several files in one robot. SeePDFRobot.parse()for arguments description.- Returns:
Instance of
MultiPDFRobot- Example:
>>> from aiviro.modules.pdf import create_pdf_robot >>> r = create_pdf_robot("path/to/file.pdf") >>> multi_r = r.add_file("path/to/file_2.pdf")
- set_page(page_id: int) None
Sets current page.
- Parameters:
page_id – Page index to set as current page
- Raises:
IndexError – If page index is out of bounds
- switch_to_ocr() SwitchStateContext
Switches text recognition method to OCR.
- Returns:
Context manager for scoped based switching.
- Example:
>>> from aiviro.modules.pdf import create_pdf_robot >>> r = create_pdf_robot("path/to/file.pdf") >>> r.switch_to_ocr() # Switches text recognition to OCR >>> with r.switch_to_ocr(): # Switches text recognition to OCR in the following scope ... r.get(...)
- switch_to_pdf_text() AbstractContextManager
Switches text recognition method to text extracted from PDF.
- Raises:
ValueError – If the PDF could not be extracted.
- Returns:
Context manager for scoped based switching.
- Example:
>>> from aiviro.modules.pdf import create_pdf_robot >>> r = create_pdf_robot("path/to/file.pdf") >>> r.switch_to_pdf_text() # Switches text recognition to PDF text >>> with r.switch_to_pdf_text(): # Switches text recognition to PDF text in the following scope ... r.get(...)
- property is_digital: bool
Returns True if at least one page of the source PDF is digitally readable
- add_text(text: str, x: int, y: int, font: PDFTextFonts = PDFTextFonts.TIMES_ROMAN, size: int = 12) None
Adds text to the current PDF file on the current page.
- Parameters:
text – Text that should be added to the PDF file.
x – x-coordinate where to add the text.
y – y-coordinate where to add the text.
font – which font to use.
size – how large should the text be.
- Raises:
PDFTextAdditionError – If there was an error during the text addition.
- Example:
>>> import aiviro >>> from aiviro.modules.pdf import create_pdf_robot, PDFTextFonts >>> r = create_pdf_robot("path/to/file.pdf") >>> r.add_text( >>> text="Hello World", >>> x=150, >>> y=150, >>> font=PDFTextFonts.TIMES_ROMAN, >>> size=20 >>> ) >>> r.see(aiviro.Text("Hello World")) >>> r.save("path/to/file_with_text.pdf")
- add_image(image: str | PathLike | Path, x: int, y: int, width: int | None = None, height: int | None = None, preserve_ratio: bool = True) None
Adds image to the current PDF file on the current page.
- Parameters:
image – Path to the image file which should be added to the PDF.
x – x-coordinate where to add the image.
y – y-coordinate where to add the image.
width – Width to which the image should be resized.
height – Height to which the image should be resized.
preserve_ratio – Option whether to keep aspect ratio of the image. If the width and height are not None, the method creates a frame of the given size and adds the image to it’s center while maintaining the aspect ratio.
- Raises:
PDFImageAdditionError – If there was an error during the image addition.
- Example:
>>> import aiviro >>> from aiviro.modules.pdf import create_pdf_robot >>> r = create_pdf_robot("path/to/file.pdf") >>> r.add_image( >>> image="path/to/img.png", >>> x=150, >>> y=150, >>> preserve_ratio=True >>> ) >>> r.see(aiviro.Image("path/to/img.png")) >>> r.save("path/to/file_with_image.pdf")
- save(path: str | PathLike | Path) None
Saves the current PDF file to the given path.
- Parameters:
path – Path where the PDF file should be saved.
- Raises:
PDFError – If no PDF has been loaded and parsed yet.
- Example:
>>> from aiviro.modules.pdf import create_pdf_robot >>> r = create_pdf_robot("path/to/file.pdf") >>> r.save("/path/where/to/save.pdf") # Saves the file 'file.pdf' to the given path ...
- merge_files_into_pdf(files: list[Path]) Path
Merges the given PDF & Image files into a single PDF file. In the order of the list.
- Parameters:
files – List of PDF and Image files which should be merged. Supported file formats are PDF, PNG, JPG and JPEG.
- Raises:
ValueError – If the list of files is empty or unsupported file format is given.
- Returns:
Path to the merged PDF file, the path is temporary and will be deleted after the robot is closed.
- cut_pdf_to_valid_pages() Path
Cuts the pdf file that is already loaded to the maximum valid page found by searching for the constant texts (e.g. page 1/2) to avoid parsing unrelated and unnecessary info.
- Raises:
FileNotFoundError – If the given PDF file does not exist.
- Returns:
Path to the cut PDF file - either original path or a new one with cut pages.
- Example:
>>> from aiviro.modules.pdf import create_pdf_robot >>> r = create_pdf_robot("path/to/file.pdf") >>> # returns new path to the cut PDF file, which is temporary (or original path if no changes were done) >>> new_path = r.cut_pdf_to_valid_pages() >>> r.parse(new_path) # reload robot with the new cut PDF file path >>> r.get(...) # get required information ...
aiviro.modules.pdf.MultiPDFRobot
- class aiviro.modules.pdf.MultiPDFRobot(service_factory: PDFServiceFactory, pdf_files: Sequence[str | PathLike | Path], timeout: int = 30, dpi: int = 200, poppler_path: str | PathLike | Path | None = None, only_digital: bool = False)
Robot for parsing a bulk of PDF files. Utilizes PDF embedded text from supplied file if available. Has the same methods as the
PDFRobot- Example:
>>> from aiviro.modules.pdf import create_pdf_robot >>> r = create_pdf_robot( ... [ ... "path/to/pdf_1.pdf" ... "path/to/pdf_2.pdf" ... "path/to/pdf_3.pdf" ... "path/to/pdf_4.pdf" ... ] ... ) >>> r.add_file("path/to/pdf_5.pdf", skip_chars=["_"]) # parse additional file
See also
- parse(pdf_file: str | PathLike | Path, skip_chars: list[str] | None = None, strategy: CharFallbackStrategy | None = None, page_id: int = 0, only_digital: bool = False, auto_rotation: bool = False) MultiPDFRobot
Utilizes digital PDF text extraction or if not available use OCR.
- Parameters:
pdf_file – Path to a PDF file this robot should be reading.
skip_chars – Chars which should be skipped. Usually used when the PDF isn’t well-formed _ characters for lines overlap into words.
strategy – Fallback strategy for characters which could not be recognized by digital text extraction. Default strategy is recognizing by OCR when digital extraction fails to recognize a character.
page_id – Sets the page automatically after parsing the file, equivalent of calling
set_page()methodonly_digital – If True, only PDF file which can be read digitally is processed. File where OCR would have to be used is skipped
auto_rotation – Only for non-digital documents, If True, all pages of PDF are automatically rotated to the correct orientation
- add_file(pdf_file: str | PathLike | Path, skip_chars: list[str] | None = None, strategy: CharFallbackStrategy | None = None, page_id: int = 0, only_digital: bool = False, auto_rotation: bool = False) MultiPDFRobot
Loads another pdf-file into robot. See
MultiPDFRobot.parse()for arguments description.- Returns:
Instance of
MultiPDFRobot- Example:
>>> from aiviro.modules.pdf import create_pdf_robot >>> r = create_pdf_robot(["path/to/file_1.pdf", "path/to/file_2.pdf"]) >>> r.add_file("path/to/file_3.pdf")
- set_pdf(file_name: str, page_id: int = 0) None
Sets current file to work with and current page.
- Parameters:
file_name – Name of the parsed file to set
page_id – Page index to set as current page
- Raises:
IndexError – If page index is out of bounds
- Example:
>>> import aiviro >>> from aiviro.modules.pdf import create_pdf_robot >>> r = create_pdf_robot(["path/file1.pdf", "path/file2.pdf"]) >>> r.set_pdf("file1.pdf") >>> r.get(aiviro.Text("Invoice"))